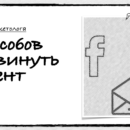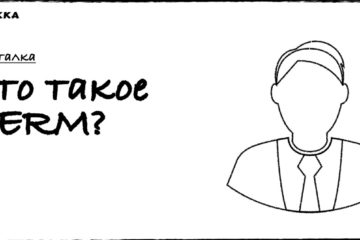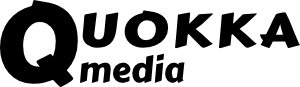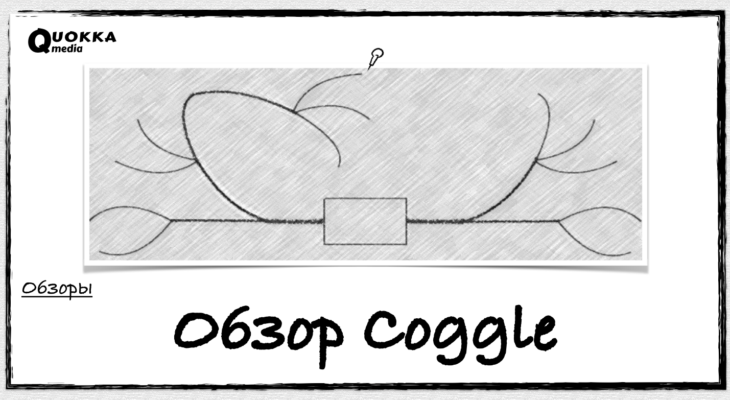
Обзор Coggle
Coggle – онлайн-сервис, позволяющий создавать, совместно редактировать и использовать диаграммы связей. Программа активно применяется для записи и структурирования информации в процессе совещаний и деловых встреч, при планировании и разработке различных схем, креативных и творческих идей, а также повышает работоспособность во время «мозгового штурма». В каждом случае данный инструмент даёт возможность наглядно и удобно отобразить нужные вам сведения в виде так называемых ментальных карт.
Coggle может стать полезным инструментом в любой нише как мелкого, так и крупного бизнеса. Сервис задействуют в своей работе юристы, маркетологи, менеджеры по персоналу, менеджеры по продажам, разработчики, дизайнеры, PR-менеджеры и сотрудники, занимающиеся рекламой. Кроме того, он пригодится студентам и в качестве личного пользования (например, фрилансерам) благодаря невысокой цене тарифов.
Содержание
- Что такое Coggle?
- Ключевые возможности
- Тарификация
- Начало работы: регистрация
- Домашняя страница Coggle: обзор разделов
- Пример создания диаграммы
- Общие рекомендации
- Вывод
Что такое Coggle?
Функционал софта позволяет совместно работать над созданием ментальной карты, предоставляя к ней доступ по ссылке. В любом документе можно просматривать историю изменений и правок. С помощью опции Drag&Drop вы можете вставлять изображения в карту путём их перетаскивания со своего рабочего стола. Для удобства на картах устанавливаются стартовые точки, от которых «расходятся» ветви. В свою очередь, они могут объединяться последовательно либо в форме петлей.
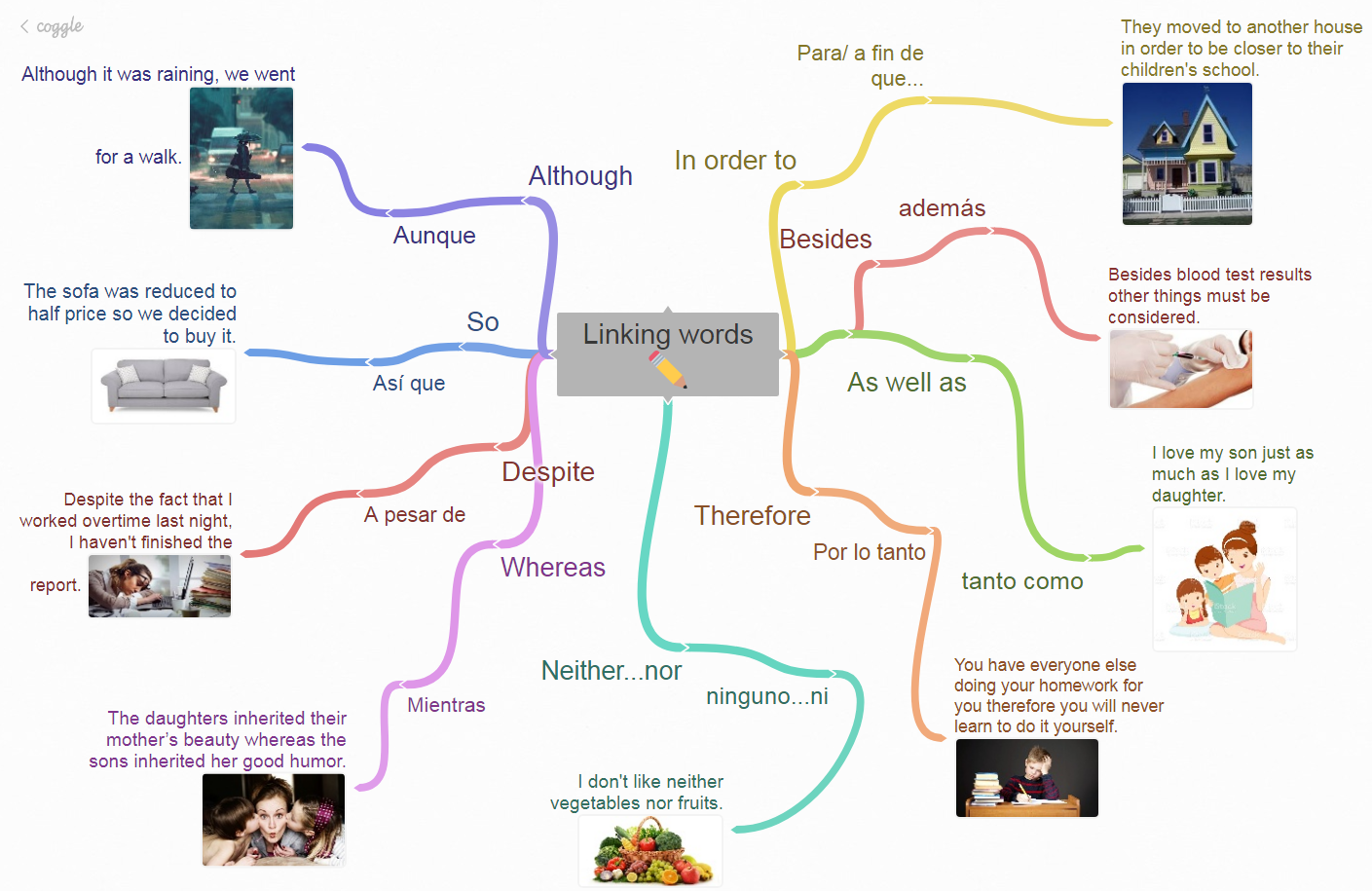
Ключевые возможности
- Работа над диаграммами лично и в команде в режиме реального времени.
- Автоматическое сохранение изменений, их просмотр в режиме истории с возможностью копирования нужной версии.
- Unlimited Image Uploads – загрузка изображений с рабочего стола компьютера, их число не ограничено.
- Автоматическое формирование веток диаграммы, возможность встраивания своих диаграмм на сайт с помощью автоматически генерируемого кода.
- Add Floating Text and Images – внесение текстовых меток и изображений вне диаграммы, чтобы аннотировать определённую область карты.
- Powerful Flowcharting – перечень специальных форм, позволяющих создавать понятные блок-схемы, описывающие последовательные процессы карты и другие диаграммы.
- Возможность обмена комментариями между пользователями, чаты, общие папки.
- Галерея – шаблоны диаграмм других пользователей, возможность их копирования, расшаривания, сохранения и редактирования.
- Скачивание документов в формате PDF или изображений, экспорт и импорт в .mm и текст.
Интеллект-карты в Coggle очень гибкие. Программа позволяет объединять ветви, создавая петли. Благодаря этой опции удается детально продемонстрировать ход выполнения работы в онлайн и другие моменты.
Для этого нужно:
- перетащить выбранный элемент без текста на другой элемент для создания соединения;
- нажать правой кнопкой мыши на ветку для ее удаления из контекстного меню.
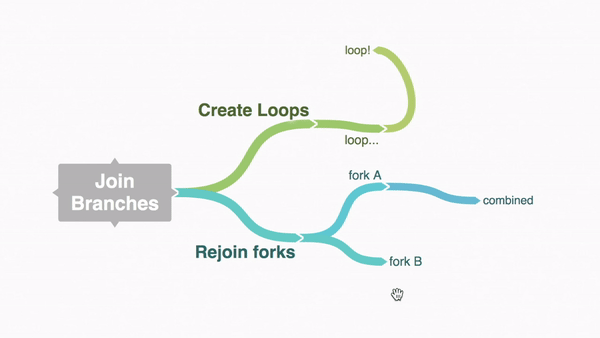
Тарификация
Coggle предлагает 3 типа тарифов:
- Free (бесплатно без ограничений по времени) – для личного пользования, включает базовый набор опций, однако позволяет создать всего 3 личные диаграммы.
- Awesome (5 $ в месяц) – также предполагает личное пользование, обладает более широким функционалом. При подписке на год вперед вы получаете 2 месяца бесплатно.
- Организация (8 $ за каждого пользователя в месяц) – для командной работы, при этом каждому участнику предоставляется личное рабочее пространство.
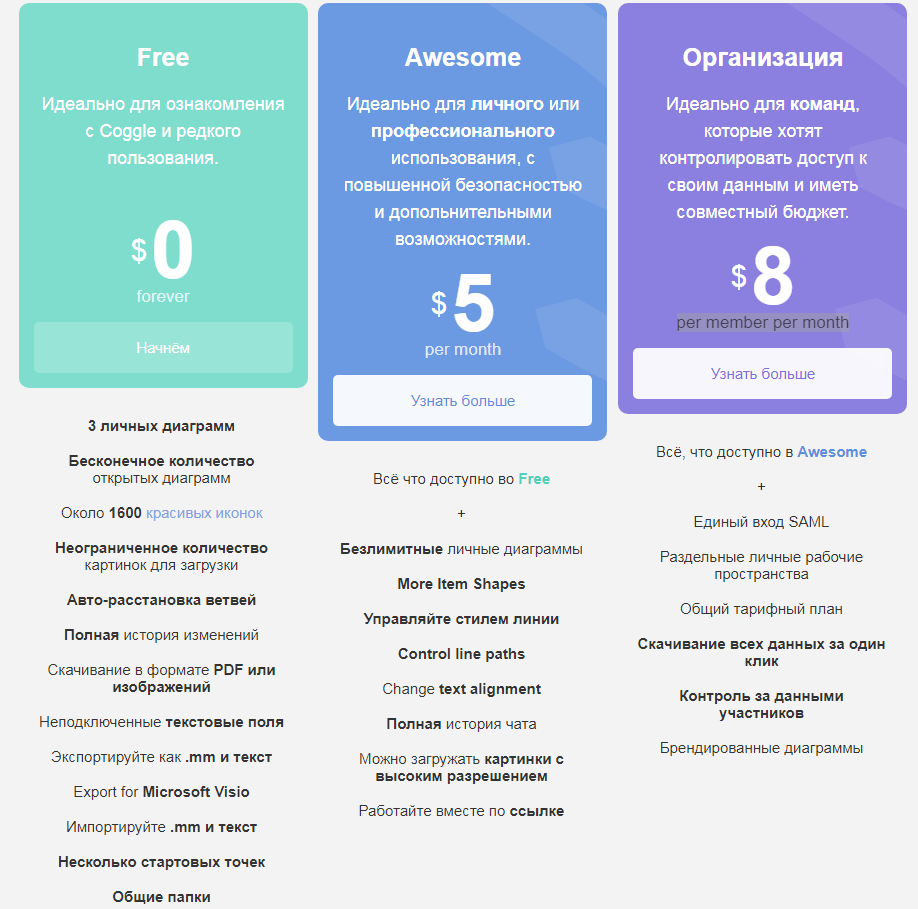
Начало работы: регистрация
Откройте главную страницу Coggle и кликайте «Зарегистрироваться сейчас».
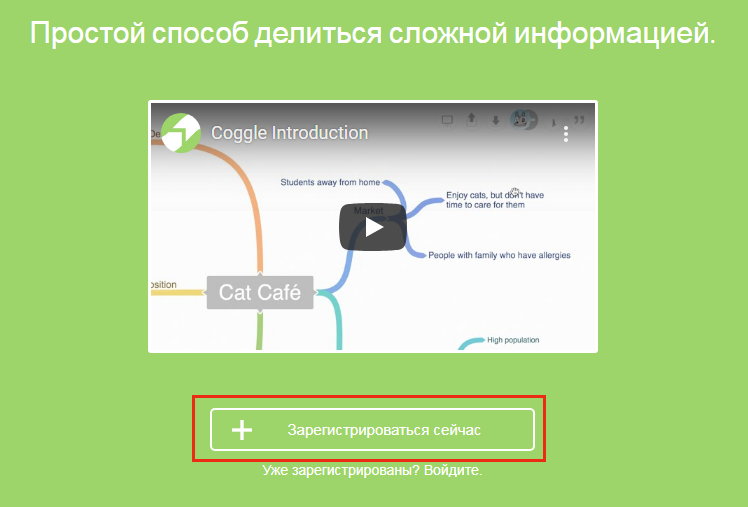
Выбирайте удобный для вас способ регистрации. Я авторизуюсь с помощью аккаунта в Google.
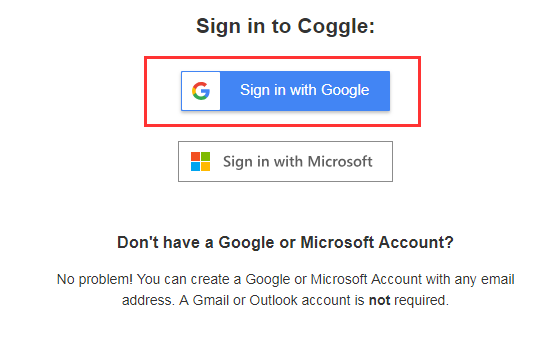
На этом всё. Вы попадаете в свой Личный кабинет Coggle. Переходим к изучению интерфейса.
Домашняя страница Coggle: обзор разделов
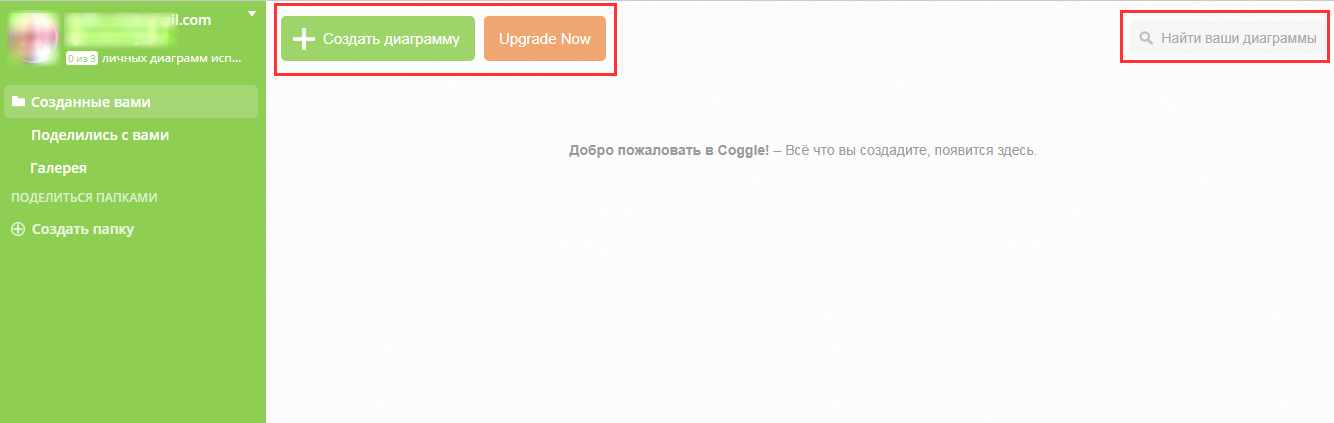
Горизонтальное меню
Включает всего 3 вкладки:
- «Создать диаграмму» – кнопка быстрого доступа для создания новой диаграммы.
- Upgrate Now – кнопка для подписки на платный тариф.
- «Найти ваши диаграммы» – строка для поиска диаграмм по заданным словам.
Вертикальное меню
- «Аккаунт» – рядом с именем вашего аккаунта находится стрелка. Кликнув на неё, вы откроете список настроек.
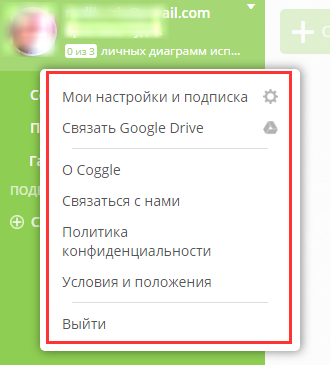
Остановлюсь на первых двух подразделах:
«Мои настройки и подписка» – здесь вы можете настраивать уведомления от сервиса на электронный ящик (получать приглашения к работе с диаграммами, уведомления о правках в диаграммах), выбирать язык интерфейса, изменять тариф, приглашать участников к своим диаграммам и делиться ссылкой на диаграмму в Facebook, Twitter или по электронной почте. В этой вкладке можно удалить свой аккаунт в Coggle.
«Связать Google Drive» – свяжите оба сервиса для экспорта и импорта данных.
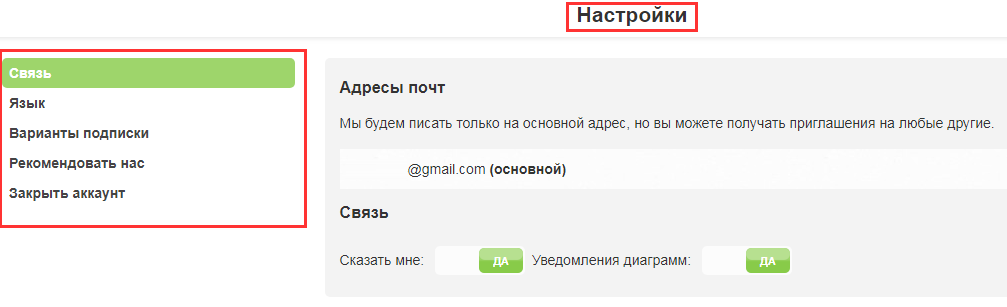
- «Созданные вами» – папка, отображающая всё то, что вы формируете в сервисе.
- «Поделились с вами» – папка, в которой содержатся диаграммы других пользователей, доступные вам.
- «Галерея» – раздел с диаграммами, созданными другими пользователями онлайн-сервиса, которые регулярно обновляются.
- «Создать папку» – кнопка создания своих папок для систематизации работы.
Когда вы создадите новую папку в правом верхнем углу у вас появится «+». Нажав на него, открывается строка для ввода адреса электронной почты пользователя, которого вы хотите пригласить в эту папку.
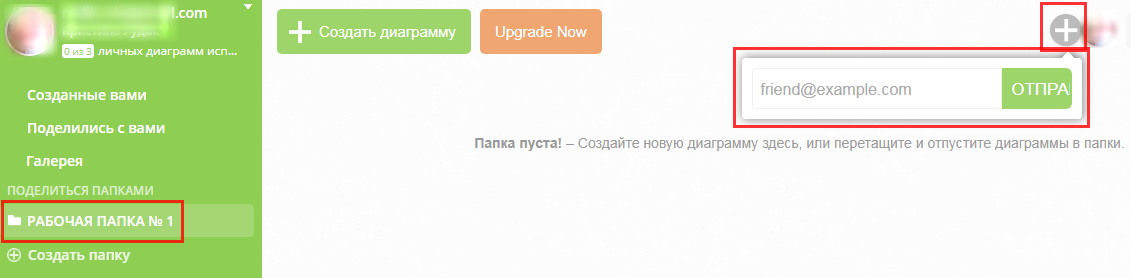
В общем, основные моменты мы разобрали. Пора переходить к практике.
Пример создания диаграммы
Нажимайте на главной странице «Создать диаграмму». Перед вами открывается рабочая область. Пройдёмся по основным инструментам.
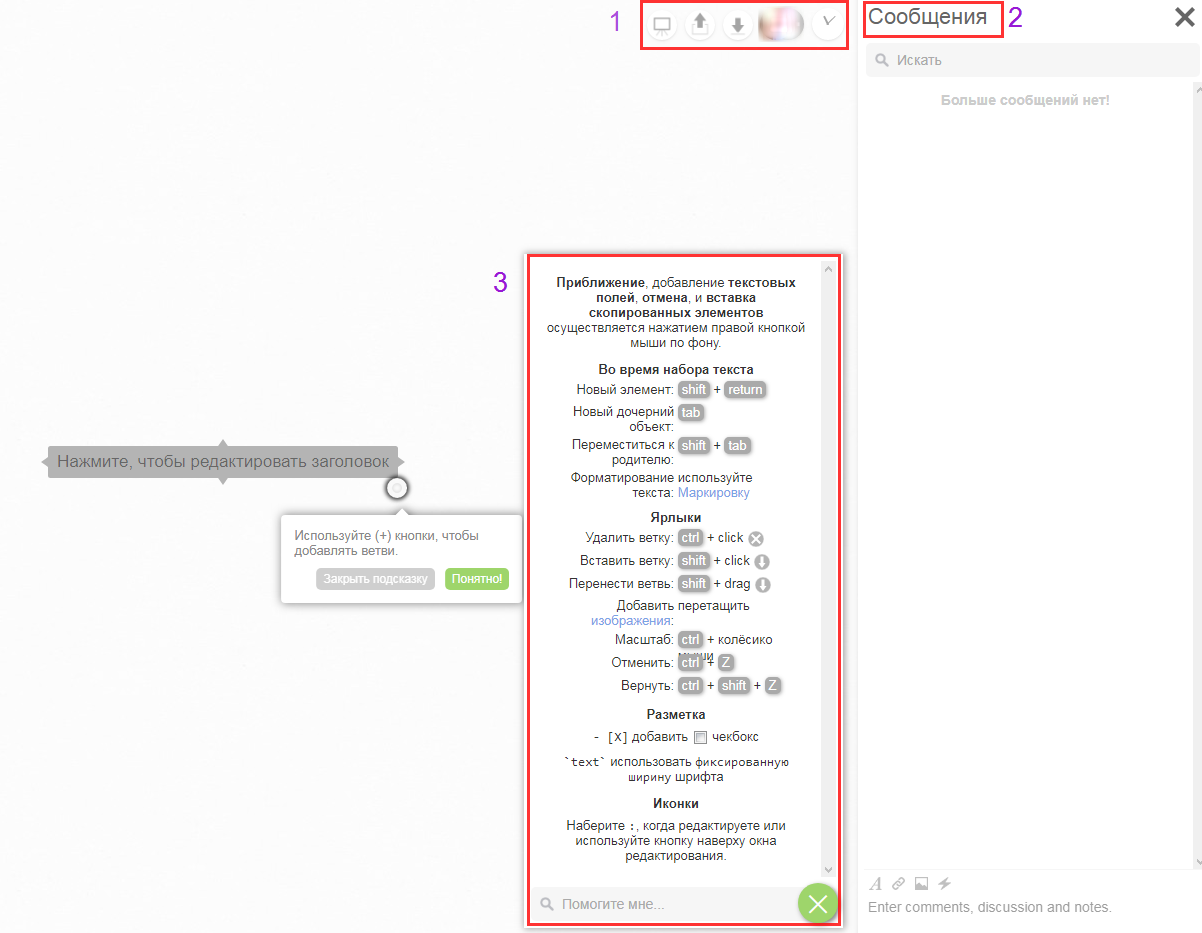
В верхнем углу справа расположены несколько кнопок:
- Панель управления.
- «Включить режим презентации» (открытие документа во весь экран).
- «Поделиться этим Coggle» (сделать диаграмму доступной всем, в том числе в Галерее сервиса, или скопировать ссылку на диаграмму).
- «Скачать этот Coggle».
- «Просмотр и копирование предыдущих версий».
- Сообщения – здесь вы можете оставлять свои комментарии, заметки и вести переписку с участниками, которых вы пригласили к работе над этой диаграммой. Есть возможность загрузки изображений.
- Подсказки – на странице автоматически выводятся основные опции. В самом низу блока есть строка поиска интересующего вас вопроса.
Итак, вводим заголовок диаграммы, нажав на соответствующую строку. Можно менять шрифт – в бесплатной версии доступен только «Жирный» и «Курсив», поставить ссылку на сайт, загрузить изображение, использовать иконки, а также увеличить размер текста заголовка, потянув за край области. Когда всё готово, кликните на свободную область экрана и смотрите, что у вас получилось. Для возврата к редактированию, нажимайте на область заголовка.
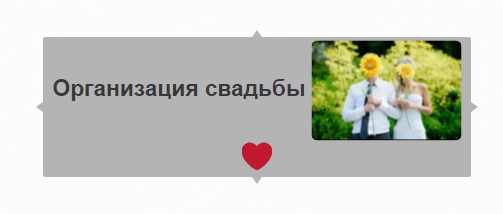
Теперь добавляем ветви. С каждой из четырёх сторон при наведении на короткие стрелки отображается «+». Нажимаем и вводим имя новой ветви – всё по аналогии с заголовком.
Чтобы редактировать ветвь и текст, нужно навести курсор на саму ветвь и нажать любой кнопкой мыши. К сожалению, ряд опций недоступен в бесплатной версии.
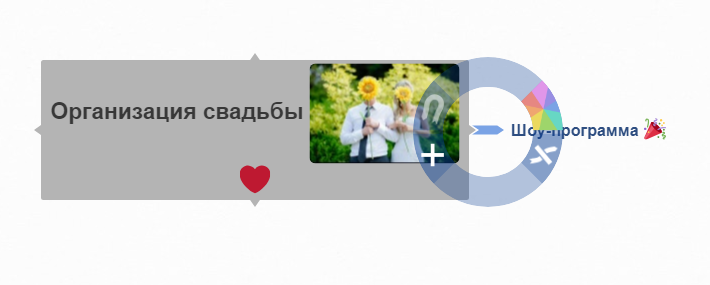
Предлагаю выбрать стиль, нажав на разноцветные треугольники – в бесплатной версии можно пользоваться только внутренним кругом. Вот мы изменили цвет текста и ветви на красный. Тип линии редактировать в нашей версии не получится, но можно сделать некоторые изменения вручную, зажав ветвь (а именно поле с текстом) левой кнопкой мыши.
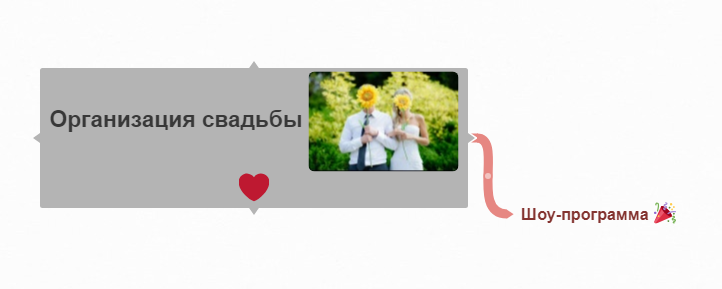
Теперь попробуем от этой ветви добавить несколько новых разветвлений. Кликаем на окно «Шоу-программа» правой кнопкой мыши и выбираем «+», вводим название новой ветви. Можно добавлять сколько угодно ветвей. Вот что получилось.
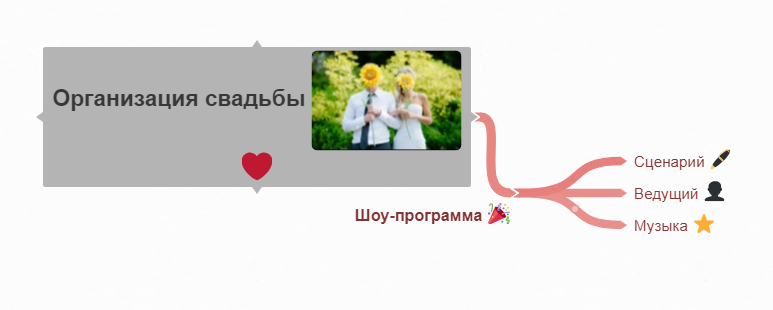
Как вы понимаете, от каждой ветви может идти новое разветвление. Для этого кликаем на «+» в интересующей нас ветви. Изменения вносим аналогично предыдущим пунктам. Кажется, у меня неплохо получается.
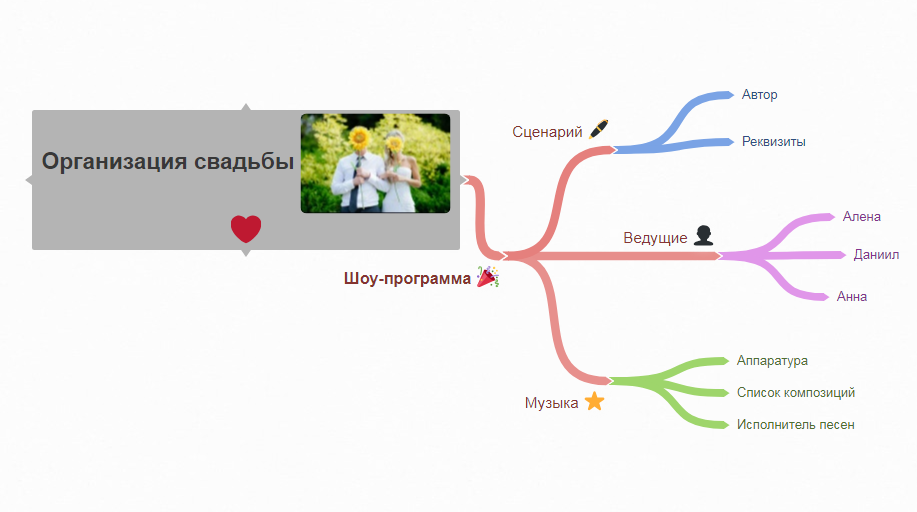
Для перемещения всей схемы в любую область экрана, нужно зажать заголовок левой кнопкой мыши и удерживать её, меняя положение.
И ещё, пропустил момент. Быстрая панель управления для каждой ветви показывается при нажатии на «+» правой кнопкой мыши. Здесь доступны опции: удалить ветвь, скопировать ветвь, перетащить для пересадки ветви, добавить ветвь, выбрать форму, прокомментировать, расставить (сделать разветвление одной ветви автоматически одинаковыми) и выбрать стиль.
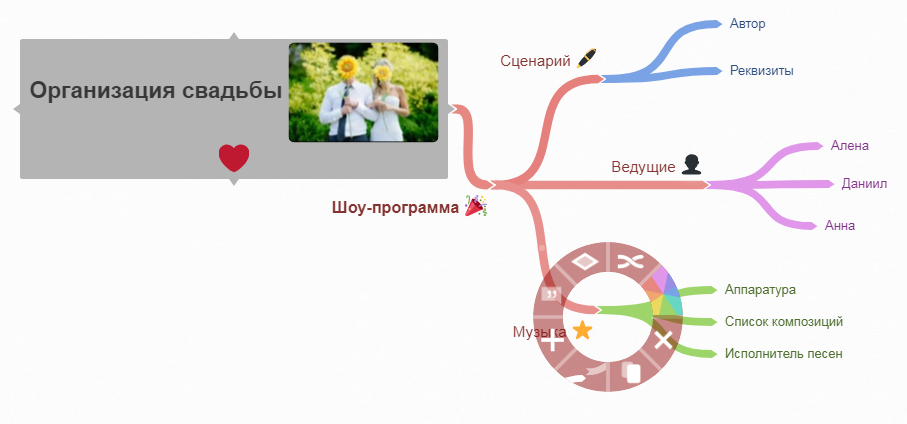
Попробую выбрать форму (под значком перевёрнутого ромба) и добавить комментарий (под символом кавычек). Вот результат изменений.
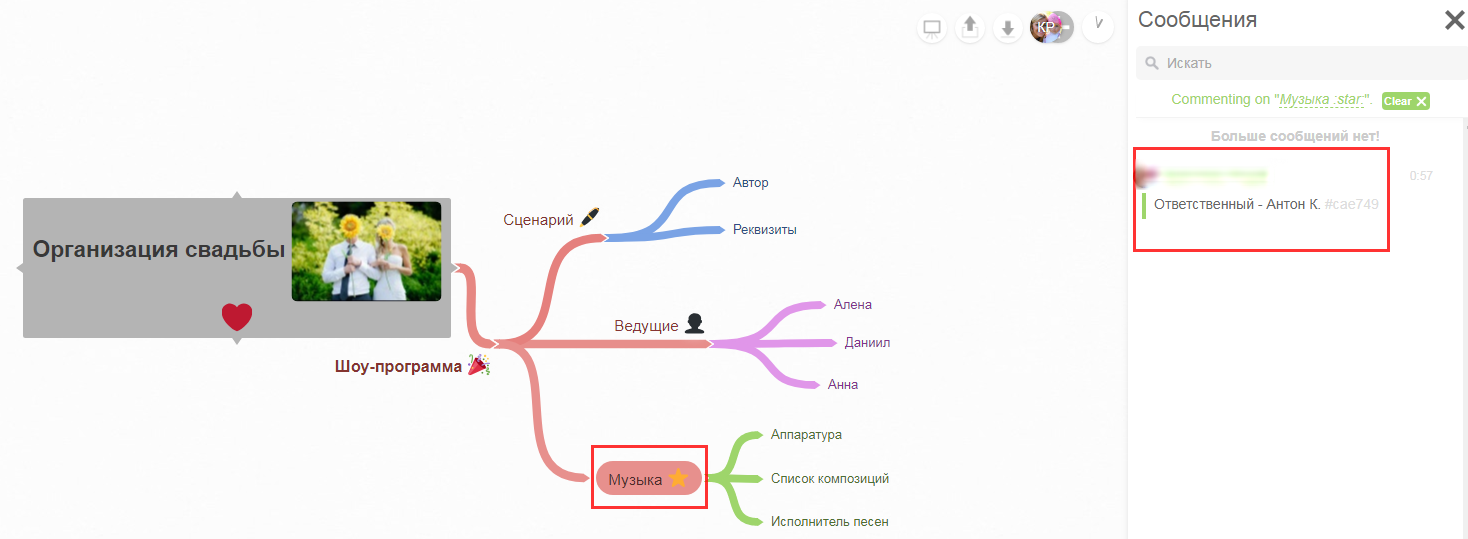
Немного поработал и получил вполне приличную диаграмму. Вставил ещё несколько точек – информацию о женихе и невесте. При необходимости эти точки можно связать с основной диаграммой.
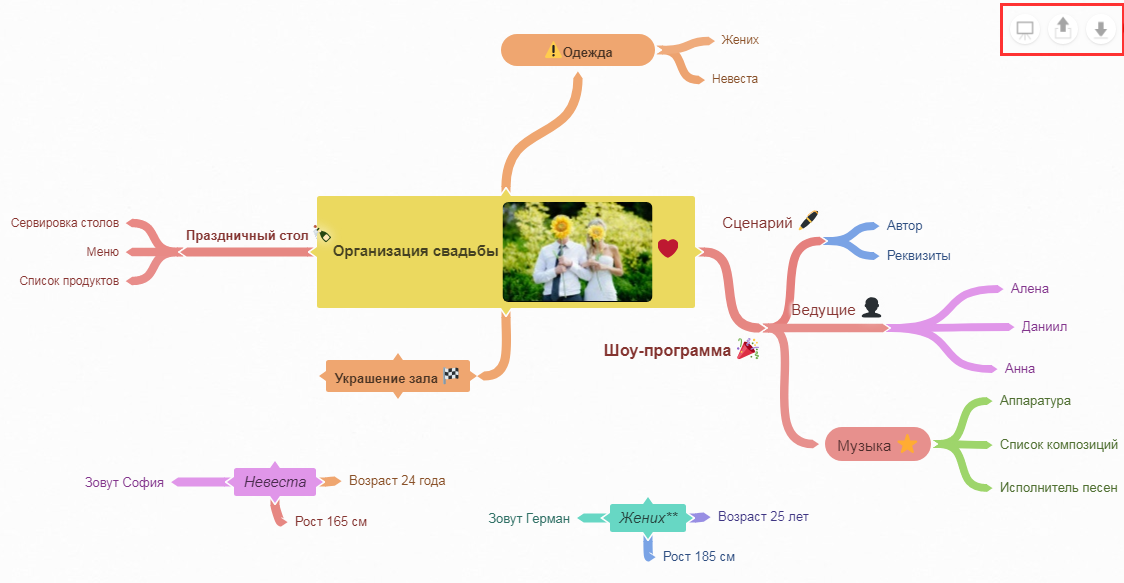
Теперь диаграмму можно скачать в нескольких вариантах форматов, скопировать ссылку или поделиться ею, встроить диаграмму на сайт, пригласить других пользователей для просмотра. В платном пакете можно добавлять участников к редактированию. Об этом я упоминал выше в статье.
Общие рекомендации
Для создания понятной и эффективной интеллект-карты в Coggle придерживайтесь нескольких советов.
- Объем текста в каждом элементе должен занимать одну, максимум две строки. Для размещения остальной информации добавляйте новые элементы.
- Связанные между собой элементы располагайте вблизи друг друга, чтобы они легче воспринимались зрителем.
- Ключевые элементы выделяйте, используя более крупный шрифт.
- На самые важные идеи акцентируйте внимание с помощью значков или собственных загруженных изображений.
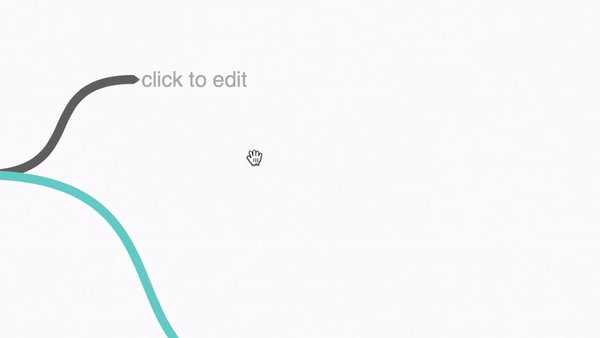
Вывод
Отмечу, что работать в Coggle просто и удобно – к каждой функции есть подсказки, просмотр журнала изменений, настройки доступа. Однозначно, бесплатная версия подойдёт только для ознакомления, так как не имеет всего функционала, возможности совместной работы и в ней есть лимит в создании не более 3-ёх диаграмм.