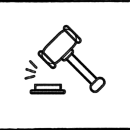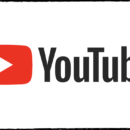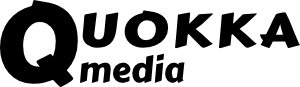Руководство по Yandex DataLens
Сервис Yandex DataLens позволяет анализировать бизнес-показатели и проверять гипотезы путём загрузки и обработки данных для визуализации, дальнейшего объединения их в отчёты (дашборды). Инструмент входит в структуру Яндекс.Облако.
Традиционно система обладает понятным и лаконичным интерфейсом, не требует технических навыков. Полученные отчёты можно экспортировать, опубликовывать на внешних ресурсах в открытом доступе, а также выдавать права доступа коллегам для совместной работы (просмотр, редактирование, администрирование).
Для кого предназначен Yandex DataLens?
- маркетологи – определение источников трафика, отслеживание изменений стоимости рекламных каналов, постановка целей и т.д.;
- SEO-специалисты – мониторинг позиций сайта в поисковой выдаче, мониторинг изменений на сайте, определение числа переходов с определённых запросов и т.д.;
- предприниматели – анализ развития бизнеса.
Начало работы
Для входа в сервис у вас должен быть создан аккаунт в Яндекс.Облаке. Если нет, нажимайте «Подключиться». Дальше откройте DataLens.
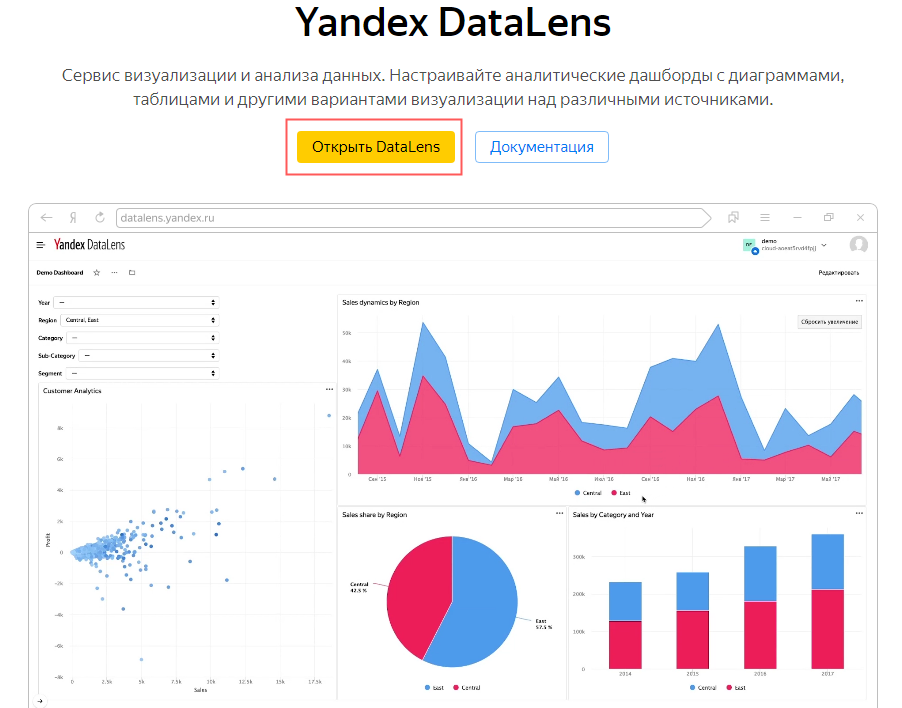
Укажите каталог, нажимайте «Активировать».
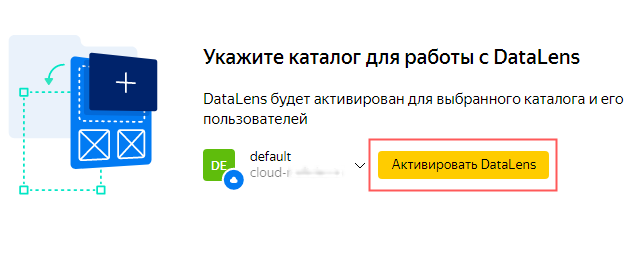 Система перенаправляет пользователя на страницу с демонстрационным режимом. Необходимо снова активировать сервис, создав платёжный аккаунт. При этом указываются не только личные данные, но и привязывается банковская карта с включённой защитой 3D-Secure. В режиме демонстрации потестить сервис не удастся.
Система перенаправляет пользователя на страницу с демонстрационным режимом. Необходимо снова активировать сервис, создав платёжный аккаунт. При этом указываются не только личные данные, но и привязывается банковская карта с включённой защитой 3D-Secure. В режиме демонстрации потестить сервис не удастся.
Я привязал карту. Теперь мне доступен функционал системы.
Обзор интерфейса
В левой колонке собраны инструменты, по центру экрана – блоки быстрого доступа, под ними – примеры от разработчика.
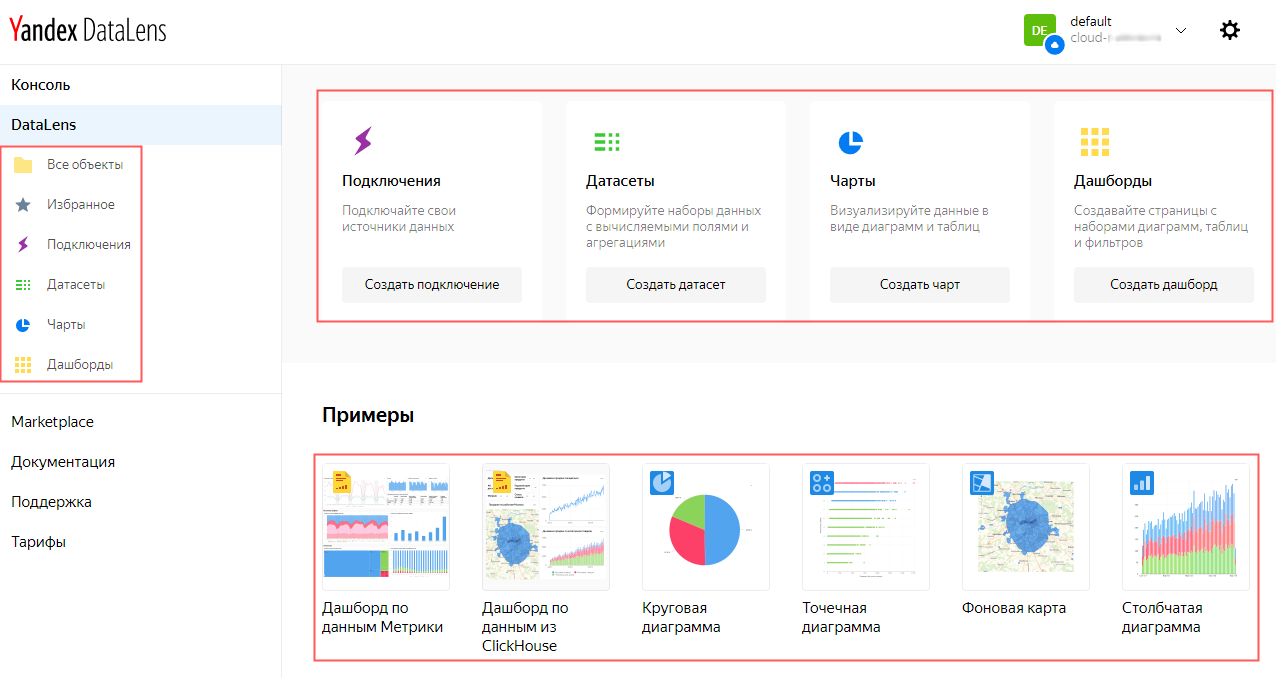
- «Все объекты» – папка содержит подключения, датасеты, чарты, дашборды.
- «Избранное» – быстрый доступ к отобранным объектам.
- «Подключения» – параметры источников данных (коннекторов): ClickHouse, PostgreSQL, CSV-файл, MS SQL Server, Metrica и AppMetrica (прямой доступ и с помощью API).
- «Датасеты» – группы данных с описанием, которые генерируются в результате создания подключения.
- «Чарты» – представление данных на основе датасета в таблицах, на диаграммах и графиках. Доступны линейная, столбчатая, точечная, круговая, древовидная и с областями диаграммы, точечная, фоновая и тепловая карты.
- «Дашборды» – отчёты с чартами, которые собираются и отображаются в одном документе с возможностью создания и использования фильтров.
Работа происходит циклично: берётся источник данных, который проходит через 4 объекта, как показано на скриншоте.
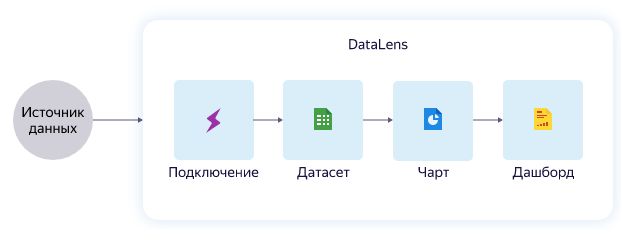
Данные из источника при необходимости дополняются вычисляемыми полями с помощью ряда функций. В системе доступны: операторы, функции преобразования типов, даты и времени, агрегатные, географические, логические, математические и строковые функции. Подробный мануал и синтаксис описаны в Справочнике функций.
Создание подключения
Используя кнопки быстрого доступа, нажимаем «Создать подключение». Из списка коннекторов для примера выбираем Metrica.
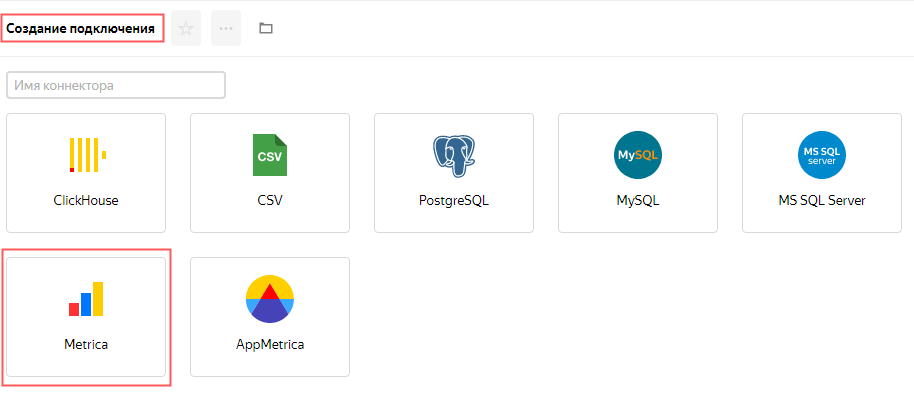
Необходимо ввести название подключения, запросить OAuth-токен (выдаётся на аккаунт Яндекса), выбрать счётчик, поставить галочку в соответствующем окне. Нажимаем «Создать».
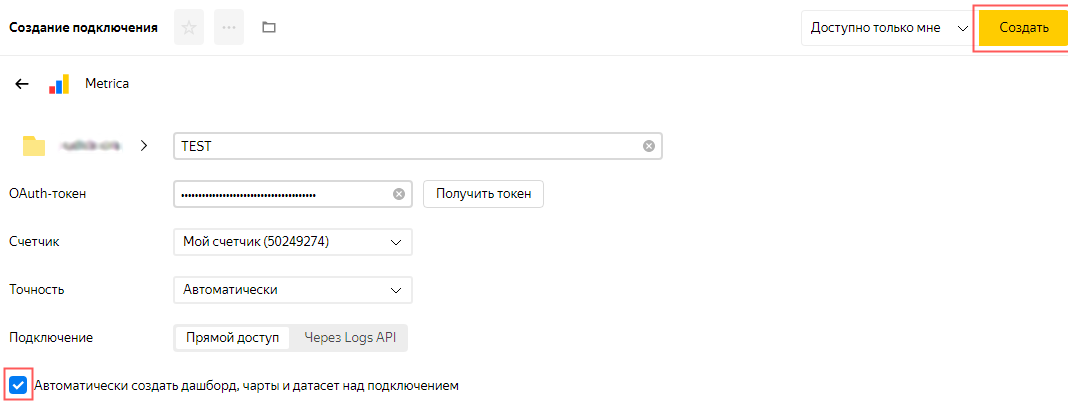
Система перенаправляет пользователя во вкладку «Все объекты».
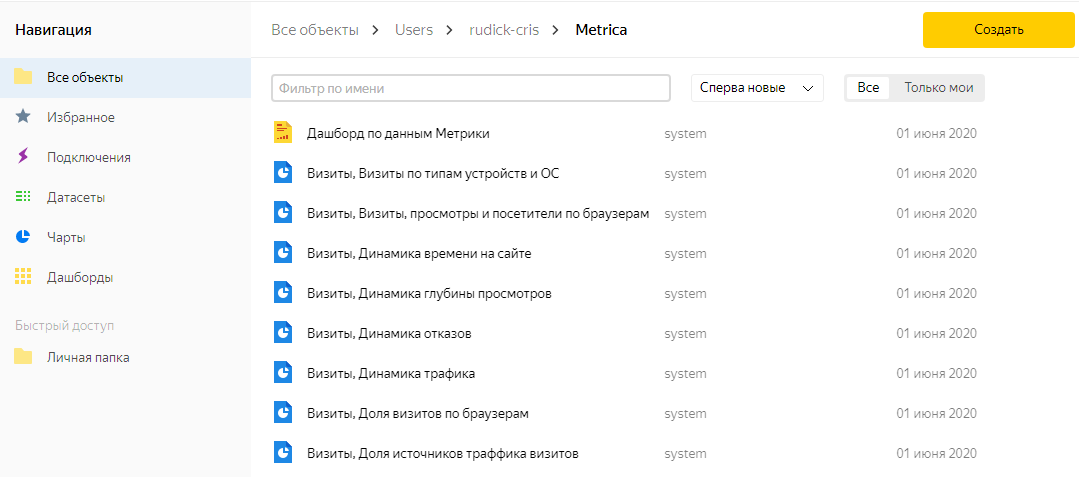
Создание датасета
В левом меню выбираем вкладку «Датасеты», кликаем «Создать»-«Датасет».
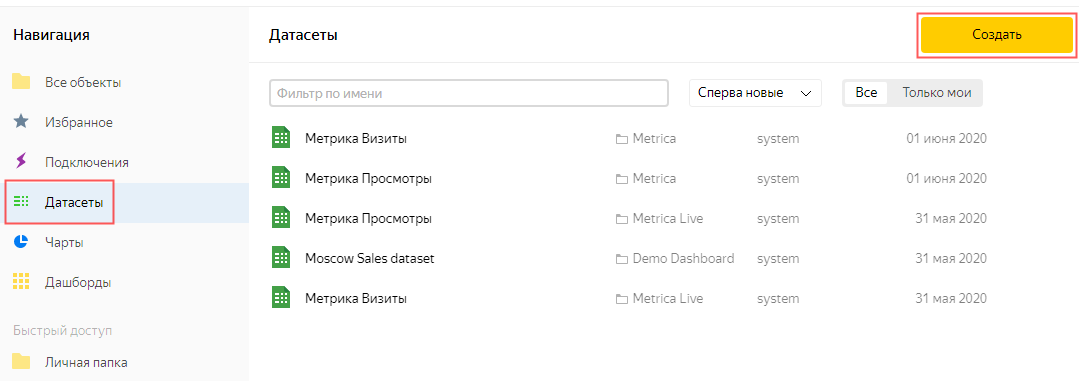
Воспользуемся кнопкой «Добавить» и выберем сгенерированный ранее коннектор.
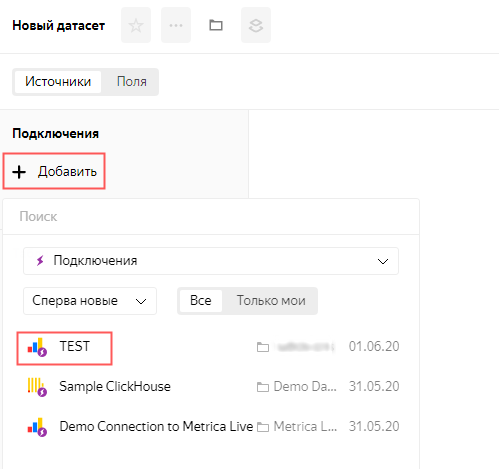
Дальше отбираем таблицы, содержащие информацию, которая нужна для работы. Для примера возьмём visits. Перетаскиваем их в центральную часть экрана, удерживая левую кнопку мыши. Нажимаем «Сохранить».
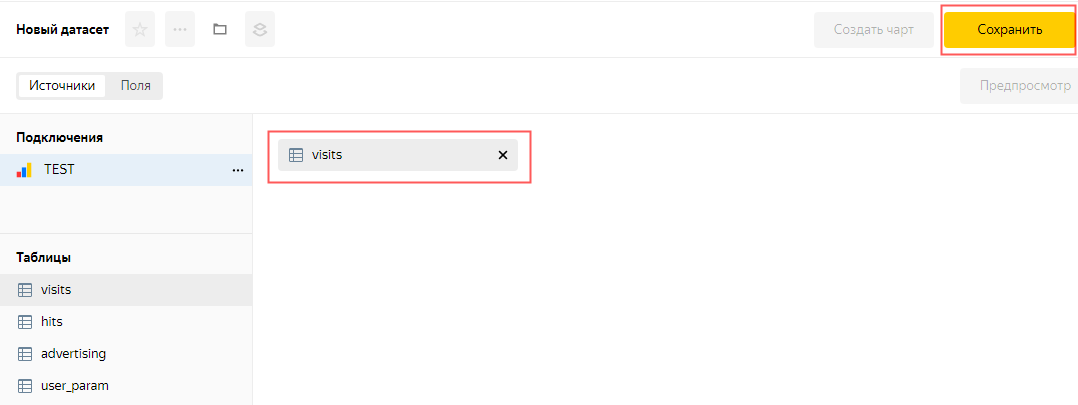
Система запросит указать имя новому датасету. Возвращаемся на главную страницу. В левой колонке появилась Личная папка. Открываем и проверяем наличие созданного датасета. Объект на месте.
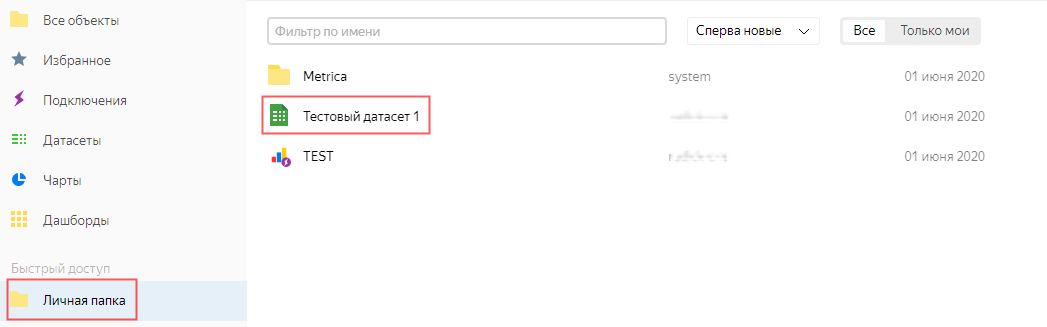
Создание чарта
Снова жмём в правом верхнем углу экрана «Создать»-«Чарты». На первом шаге выбираем нужный датасет – тестовый, затем тип чарта – круговая диаграмма.
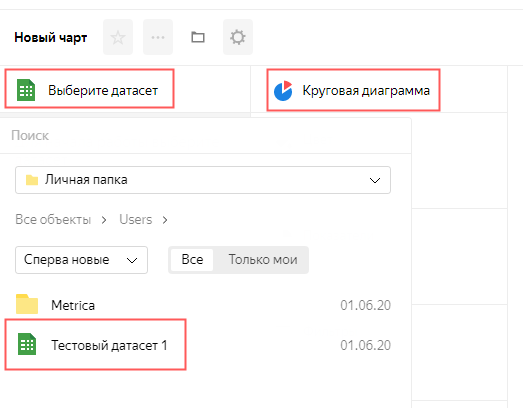
Система открывает список таблиц. Требуется отобрать нужные данные, на базе которых построится диаграмма. Это делается перетаскиванием мыши в блоки, расположенные справа. Получится вот такая круговая диаграмма.
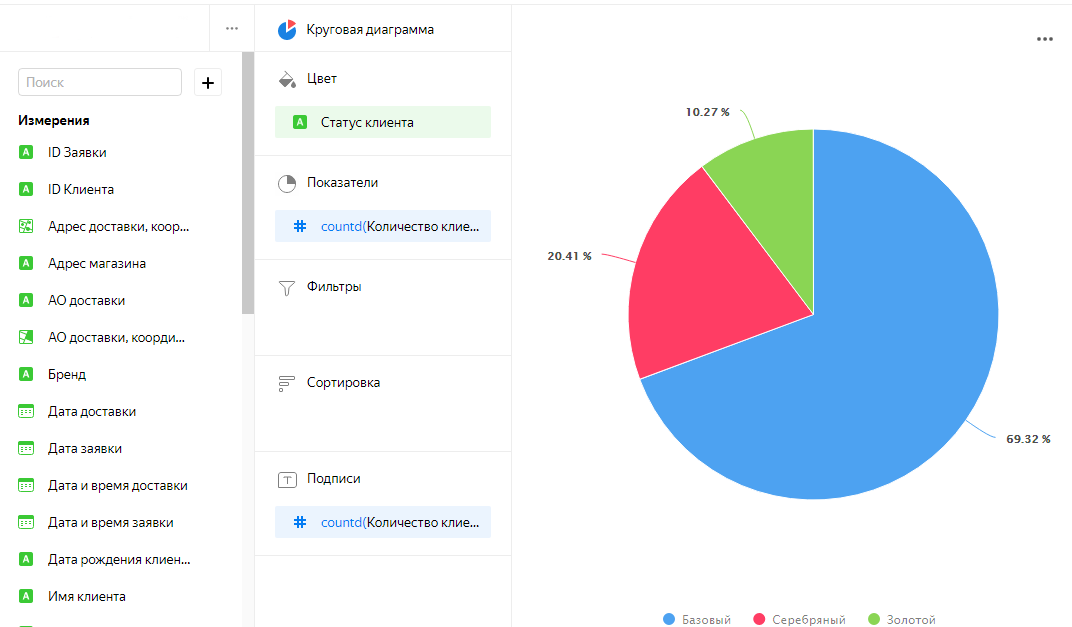
Теперь попробуем создать таблицу. Первые шаги идентичные, но в типе чарта отбираем «Таблица». Вносим измерения или показатели из датасета, применяем фильтры и сортировку. Меньше минуты и вы получите информацию в виде удобной таблицы, как на скриншоте.
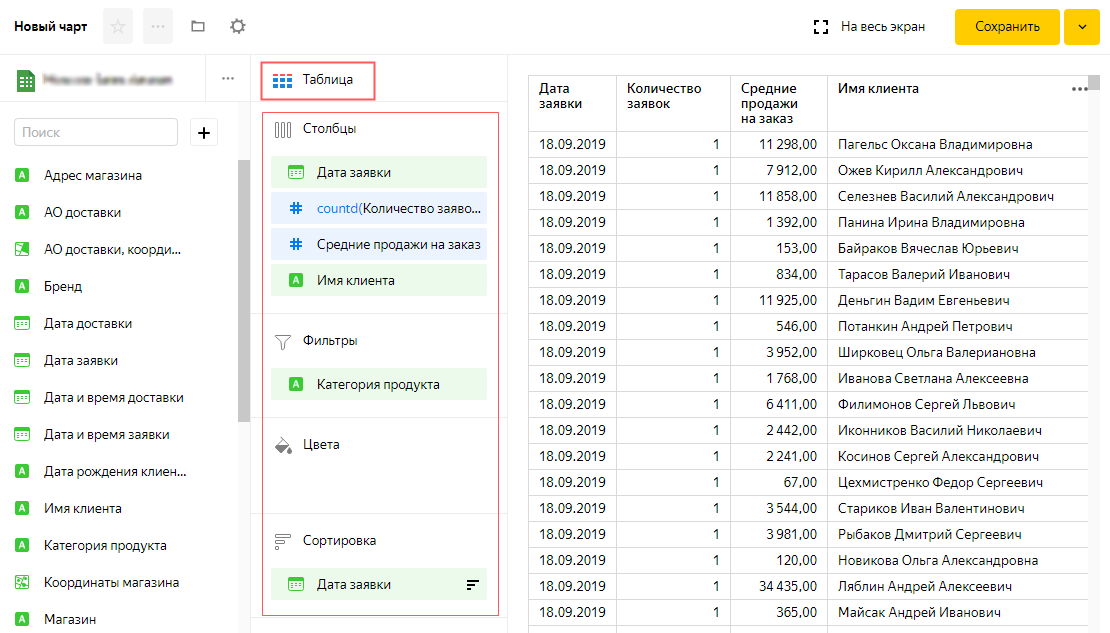
Создание дашборда
Снова кнопка «Создать»-«Дашборд». Задаем ему имя. Система перенаправляет к списку дашбордов. Выбираем только что созданный.
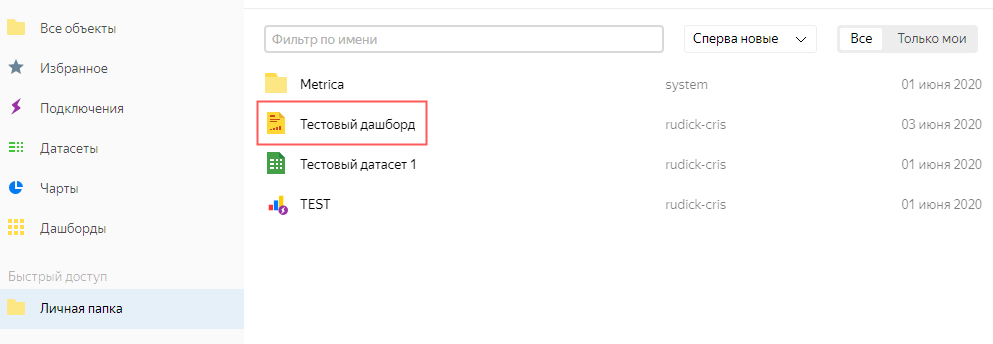
На следующей странице необходимо добавить чарт на дашборд.
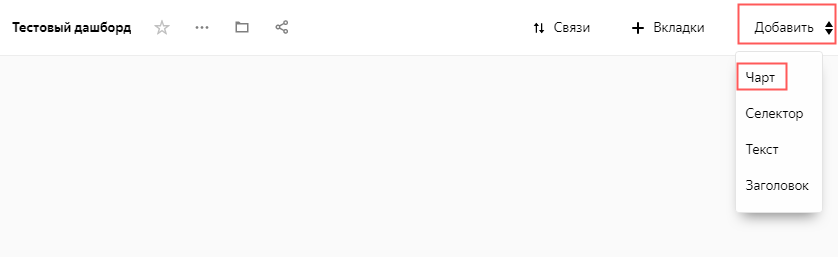
Выбираем чарт и заполняем поля. Нажимаем «Добавить».
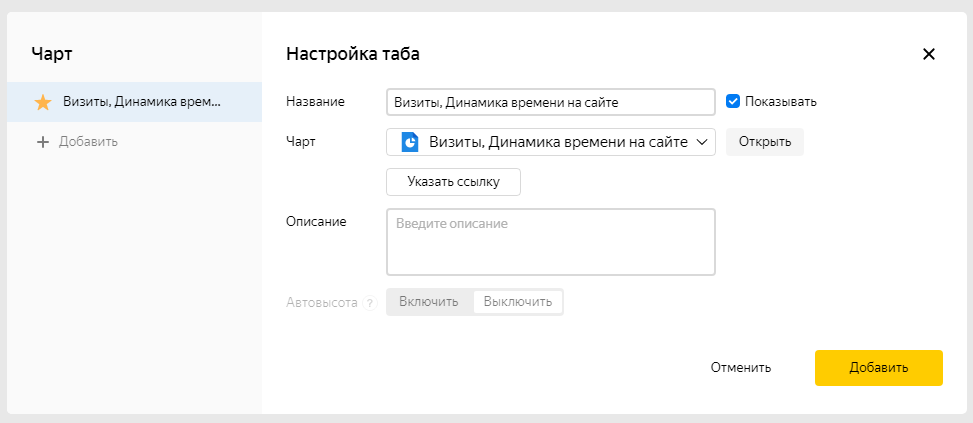
Система показывает готовую диаграмму.
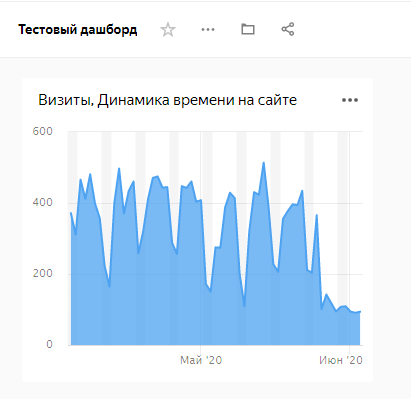
Добавление селектора на дашборд
С его помощью удаётся фильтровать отчёты по заданным параметрам.
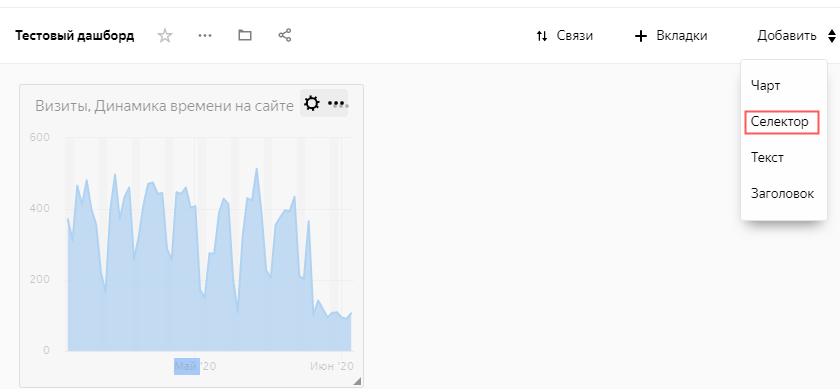
Вносим критерии: в качестве примера создадим селектор «Тип устройства» с элементом «Список», поставим галочку напротив «Множественный выбор». Сохраняем селектор.
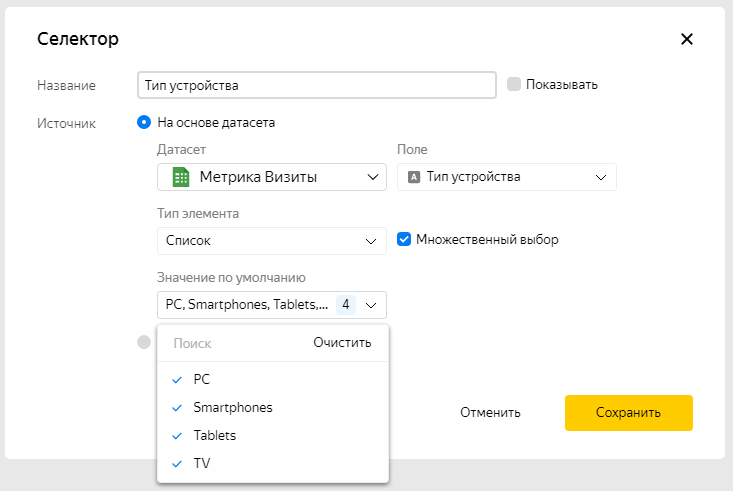
Как видите, на дашборде появился фильтр для отчётов по типам устройств.

Добавление/редактирование вкладок на дашборд
Нажимаем на блок «+Вкладки». Открывается редактор.
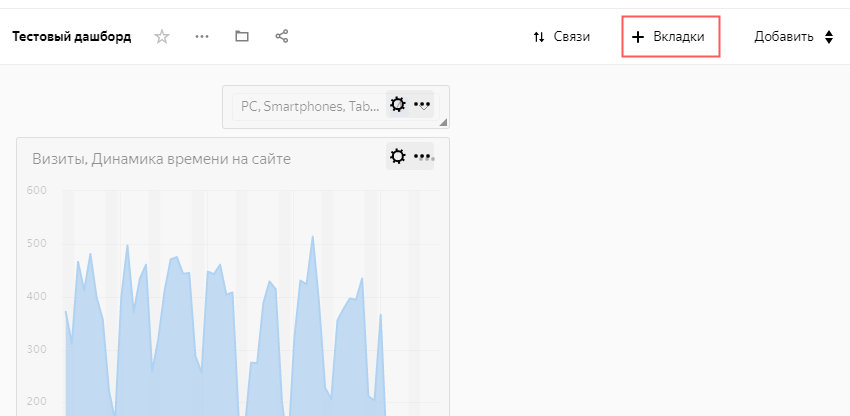
В первой строчке указано имя уже сформированного отчёта. С помощью кнопки «Добавить» создаются новые вкладки, а в них – новые отчёты. Под тремя точками спрятаны опции для работы с вкладками.
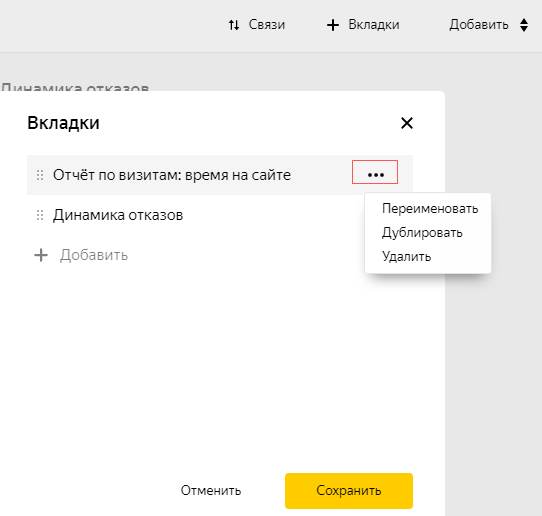
Инструмент удобен в том случае, когда на одном дашборде нужно уместить много отчетов, но при этом не загромождать страницу. На скриншоте видно, что с помощью двух вкладок я сформировал два отчёта по визитам: время на сайте и динамика отказов, между которыми можно переключаться.
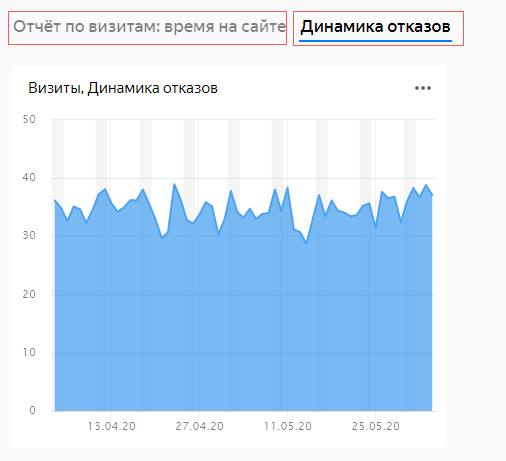
Настройки доступа
К объектам и папкам в сервисе можно назначать права доступа. Опция доступна только администратору аккаунта. К примеру, я открою вкладку «Чарты». При наведении на любой документ отображается значок «…». Под нимм скрыты ряд опций, включая «Права доступа».
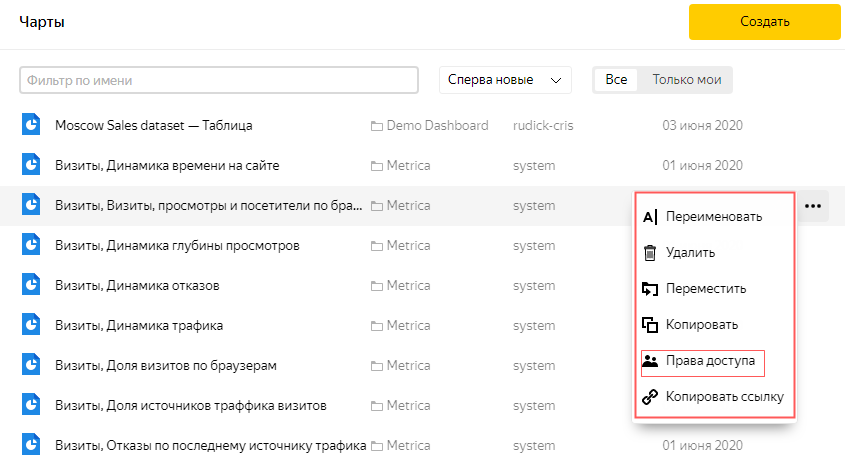
В открывшемся окне нажимаем «Добавить».
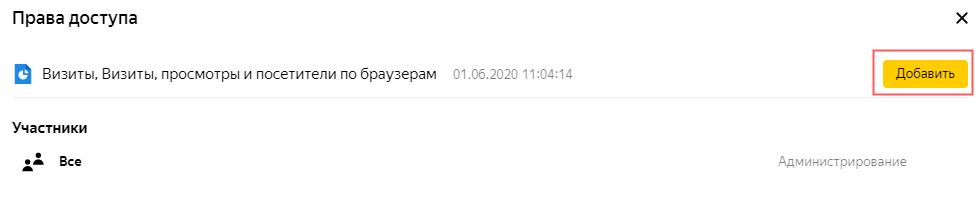
Дальше вводим имя пользователя, назначаем права (просмотр, редактирование, администрирование), при необходимости оставляем комментарий. Снова нажимаем «Добавить».
Аналогичным образом можно отозвать права. Выбираем объект или папку, жмём на троеточие, дальше «Права доступа». После этого следует выбрать пользователя с правом доступа и внести изменения с помощью кнопки «Отозвать права».
Запрос прав доступа осуществляется путём выбора папки или объекта в блоке навигации сервиса. После этого вводится имя пользователя, выбираются права и нажимается кнопка «Запросить».
Тарификация
Сервис берёт плату за число десятиминутных сессий к источнику данных (засчитываются запросы, отправляемые из чартов/дашбордов), за объём базы данных для материализованных данных, а также за дополнительный функционал сервиса. Ограничения устанавливаются тарифными планами, которые приведены на картинке.
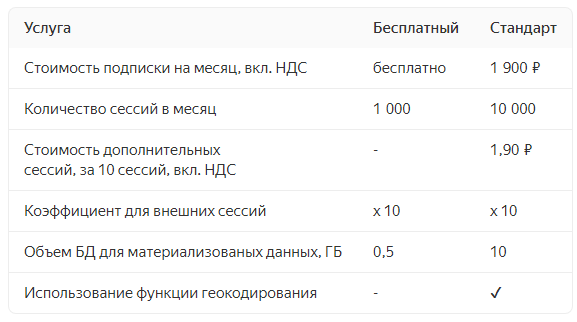
В панели навигация находится вкладка Marketplace, в которой предложены дополнения для DataLens. Пользование платными инструментами не входит в тарифные пакеты, оплачивается отдельно.
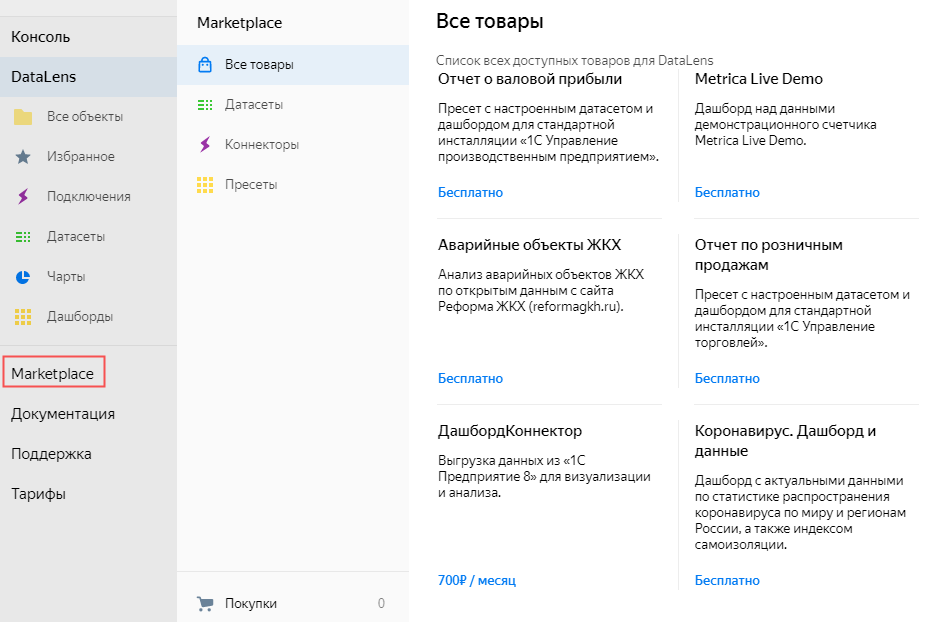
Вывод
Сервис Yandex DataLens – приличный инструмент, позволяющий визуализировать данные для решения маркетинговых и SEO задач. Но пока он не дотягивает по функционалу и удобству настройки до Google Data Studio. Зарубежный аналог также имеет русифицированный интерфейс, предоставляется бесплатно, насчитывает достаточно много собственных коннекторов и несколько сотен коннекторов от партнеров.