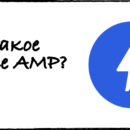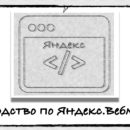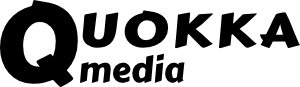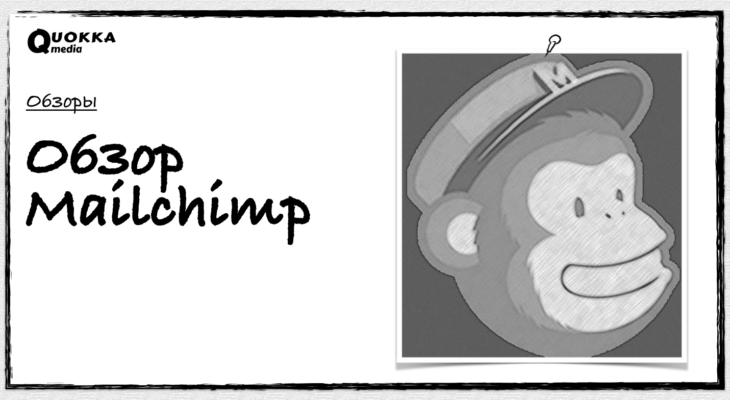
Обзор MailChimp
MailChimp достаточно простой в работе, однако отсутствие русскоязычной версии может вызвать сложности у новичков.
В своём обзоре я опишу подробно все ключевые моменты — регистрацию, создание писем, настройку кампаний и отчётов о результатах рассылки. Уверен, после этого вы с лёгкостью разберётесь со всеми нюансами.
Что такое MailChimp?
MailChimp — функциональный и удобный сервис почтовых рассылок.
Плюсы и минусы MailChimp
К достоинствам сервиса следует отнести:
- наличие бесплатного тарифа с ограничением по количеству подписчиков — не более 2 тысяч и по количеству отправленных писем — не более 12 тысяч в месяц;
- простая интеграция платформы со множеством других сервисов;
- возможность работы как со стационарного компьютера, так и со смартфона;
- надёжность, которую доказывает огромное число пользователей, (более 1 млн. человек);
- адаптивный дизайн и периодическая модернизация сервиса.
Основной недостаток для пользователей — англоязычный интерфейс и техническая поддержка.
3 типа тарифов
- Free — пользование предоставленным функционалом осуществляется абсолютно бесплатно. В отличие от платных пакетов в нём отсутствует некоторый функционал.
- Grow — стоимость пользования тарифным планом определяется количеством подписчиков. Так, 500 подписчиков обойдутся вам в 10 $ ежемесячно, 2500 человек – в 30 $ каждый месяц. В сравнении с первым тарифом здесь расширен набор полезных функций.
- Pro — стоимость услуг за подписчиков рассчитывается аналогично второму тарифу, но дополнительно удерживается фиксированная плата в размере 199 $ за пользование эффективными маркетинговыми инструментами платформы.
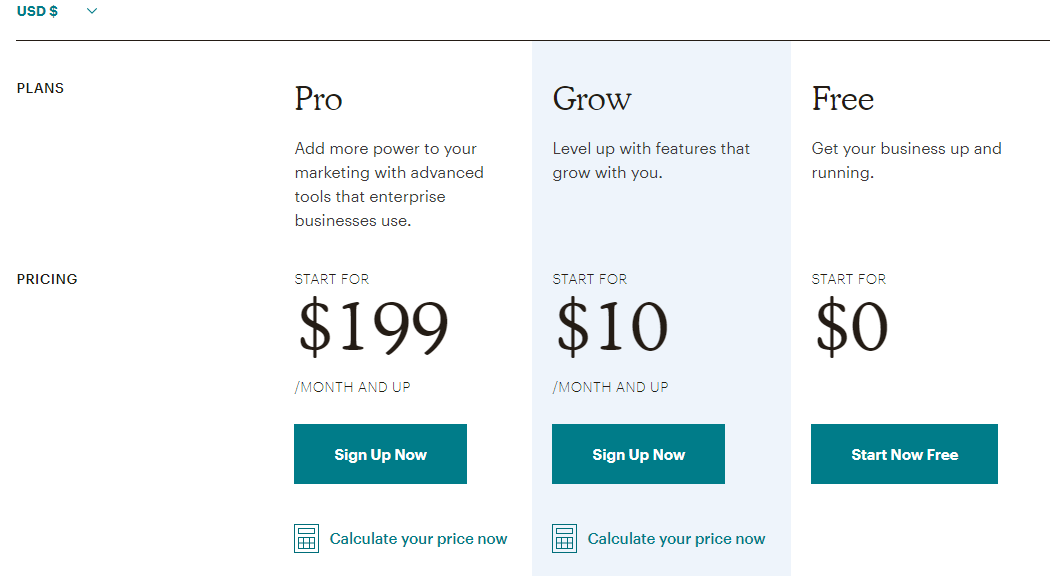
Тарифы MailChimp
Регистрация в MailChimp
На главной странице MailChimp кликайте Sign Up Free. Изначально вам выдаётся бесплатный тариф, который можно изменить в настройках аккаунта в разделе Billing.
Заполните все необходимые поля —электронную почту, логин, пароль. Пароль должен содержать не менее 8 символов, прописные и заглавные буквы, минимум 1 цифру, а также специальный символ. Нажимайте Get Started!
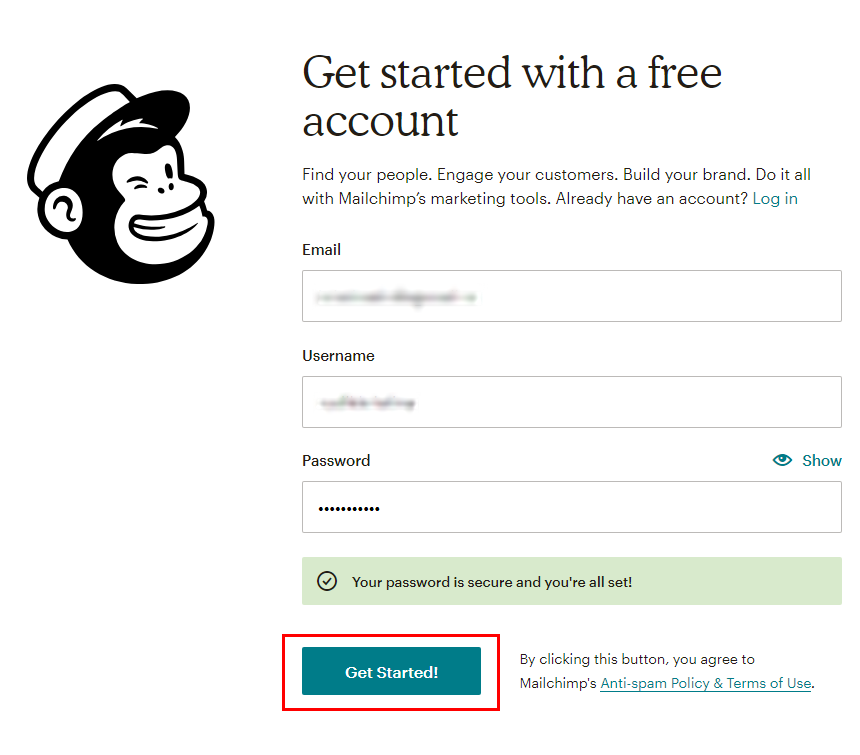
На указанный вами электронный ящик придет письмо с предложением активации аккаунта — Activate Account. Пройдите по ссылке и еще раз введите свои данные.
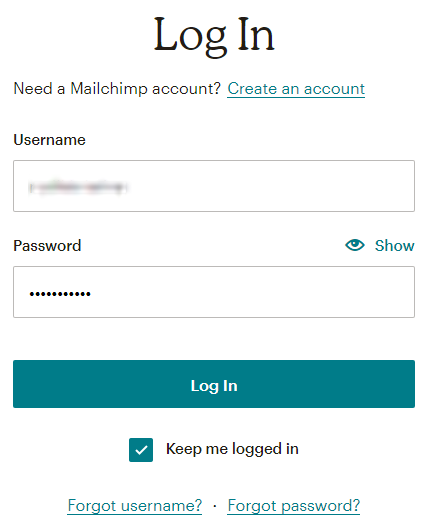
Настройка аккаунта
После подтверждения аккаунта введите запрашиваемую информацию.
- Впишите имя, фамилию.
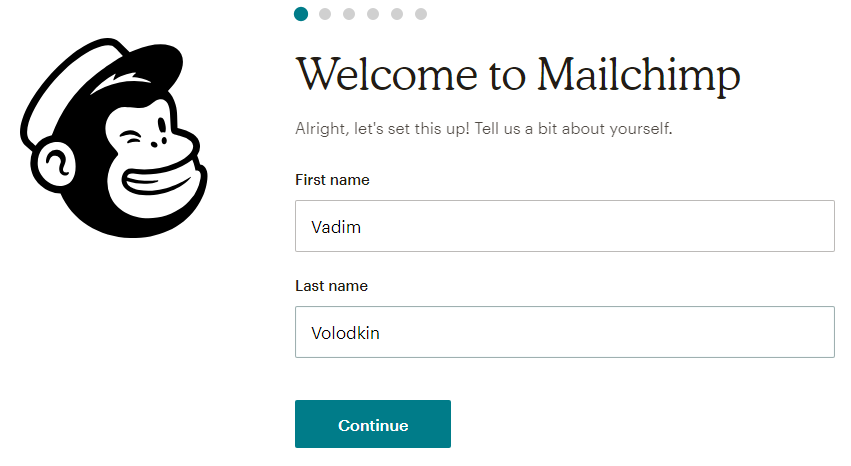
- Укажите название вашей компании и веб-сайт. У вас нет сайта? Тогда вносите ссылки на странички в соцмедиа (Twitter, Facebook).
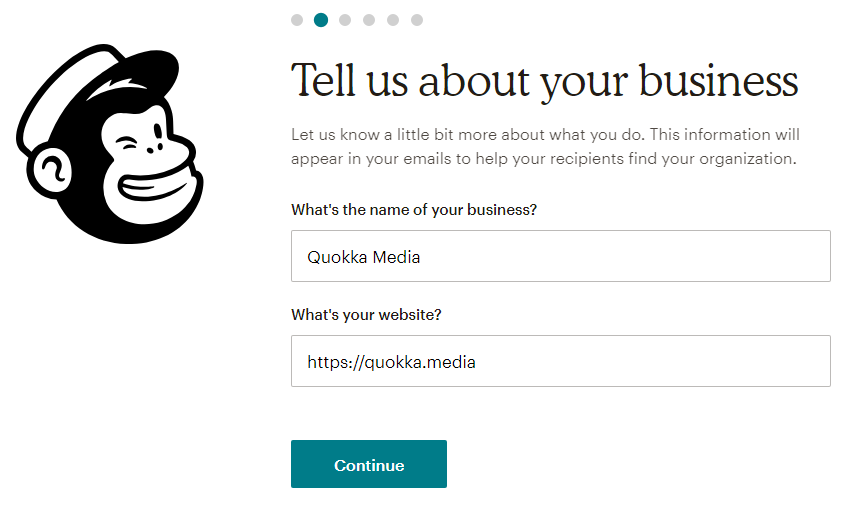
- Укажите физический адрес.
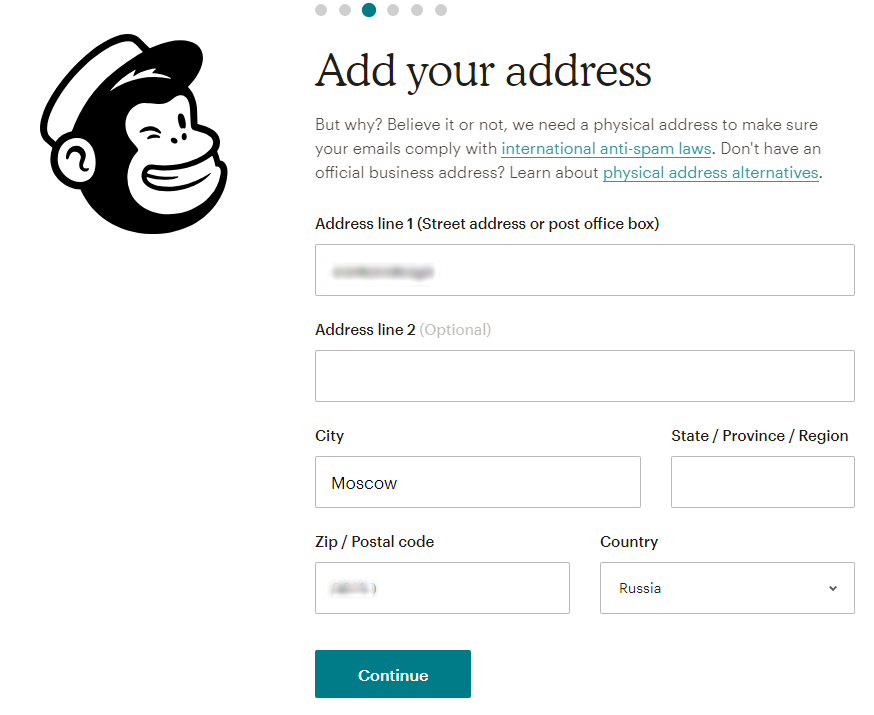
- Дайте ответ на вопрос о наличии у вас списка подписчиков: Да/Нет/Я не уверен.
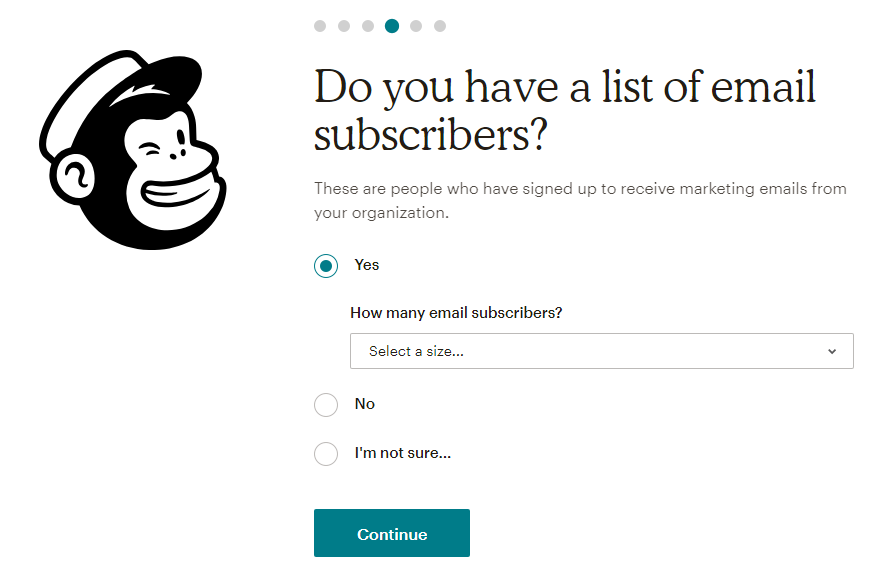
- Привяжите аккаунт в соцмедиа. Это можно сделать в дальнейшем.
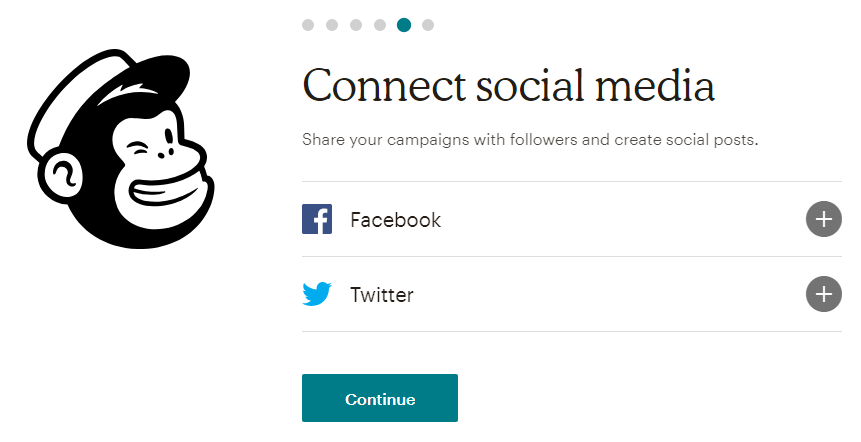
- На этом этапе примите или отклоните предложение сервиса – рассказать о своём бизнесе и получить рекомендации. Я нажму Not right now.
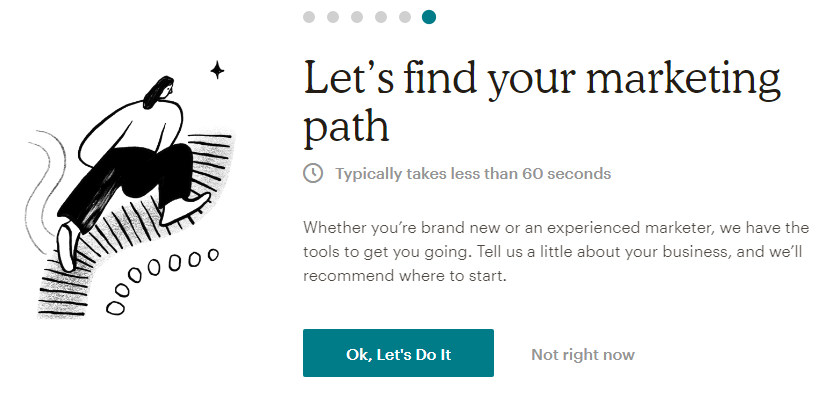
Наконец-то мы завершили настройки аккаунта. Теперь перейдём к рассмотрению интерфейса системы.
Интерфейс сервиса
По окончанию всех настроек мы попадаем на страничку нашего аккаунта.
Горизонтальное меню
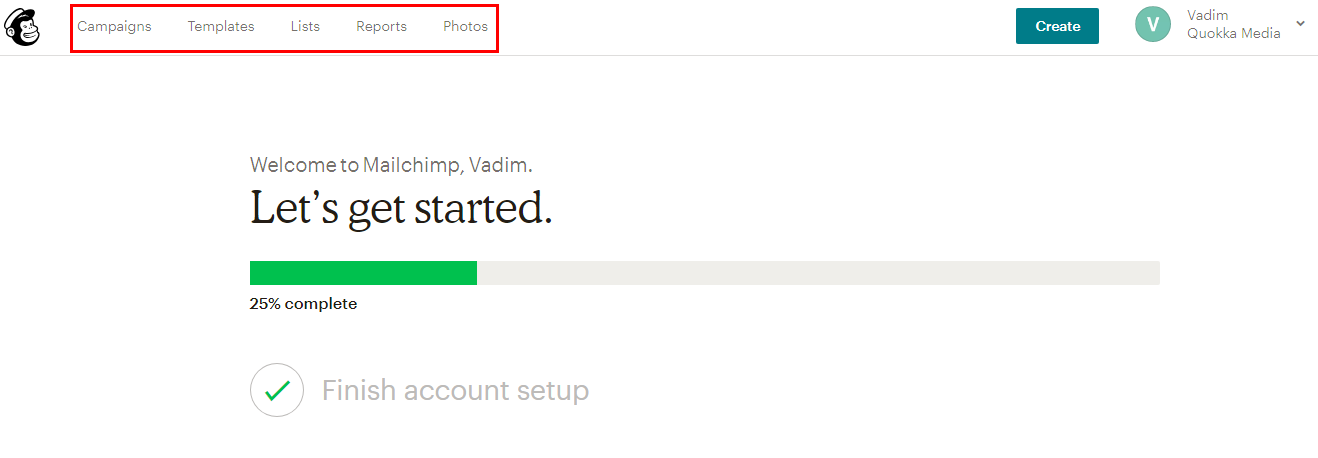
- Кампании (Campaigns) — раздел, в котором вносятся настройки и осуществляется запуск почтовых рассылок.
- Шаблоны (Templates) — вкладка, в которой верстаются и сохраняются дизайны шаблонов для электронных рассылок.
- Списки (Lists) — здесь создаются списки электронных адресов для отправки писем, а также подготавливаются формы подписки.
- Отчёты (Reports) — статистика об актуальных и завершённых кампаниях.
- Фото (Photos) — сюда загружаются изображения и файлы, которые в дальнейшем используются для ваших кампаний, а также шаблоны и формы регистрации.
- Автоматизация (Automation) — формирование групп событийных писем. Например, отправка письма после завершения регистрация, покупки и т.п. На моём скриншоте этой вкладки нет, так как она доступна только в платных тарифах.
Вертикальное меню
Это всплывающий список, расположенный под вашим именем и названием компании.
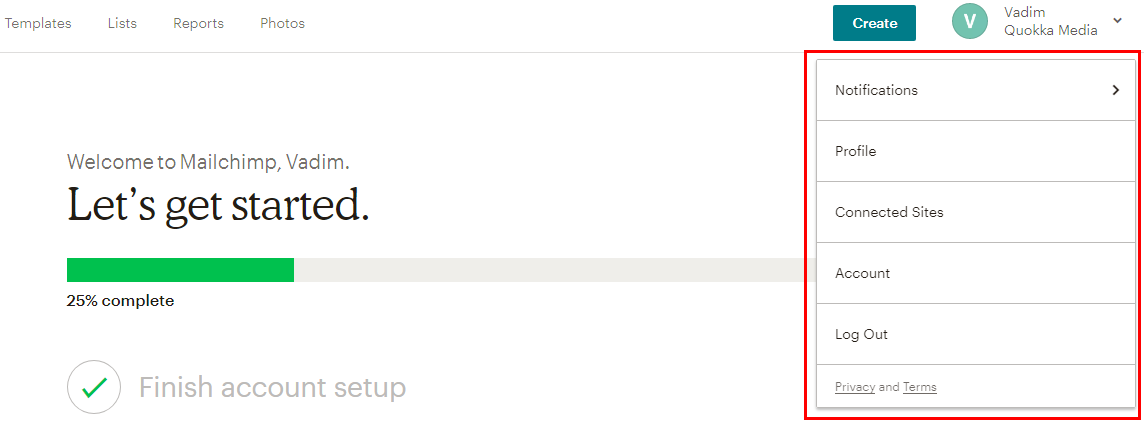
- Уведомления (Notification) — здесь хранятся все входящие уведомления.
- Профиль (Profile) — раздел, где вы можете внести изменения о своём аккаунте, а также настроить получение уведомлений о совершённых изменениях в вашей учётной записи.
- Подключенные сайты (Connected Sites) — здесь можно просматривать подключенные сайты и управлять ими.
- Аккаунт (Account) — в этой вкладке находятся все настройки вашего аккаунта.
- Выход (Log Out) — кнопка для выхода из учётной записи.
Разработка формы подписки MailChimp: пошаговое выполнение
Чтобы пользователи вашего веб-сайта смогли оформить подписку на рассылку писем, следует поработать над формой. Нажимаем Lists — Signup forms. Вам доступны четыре инструмента.
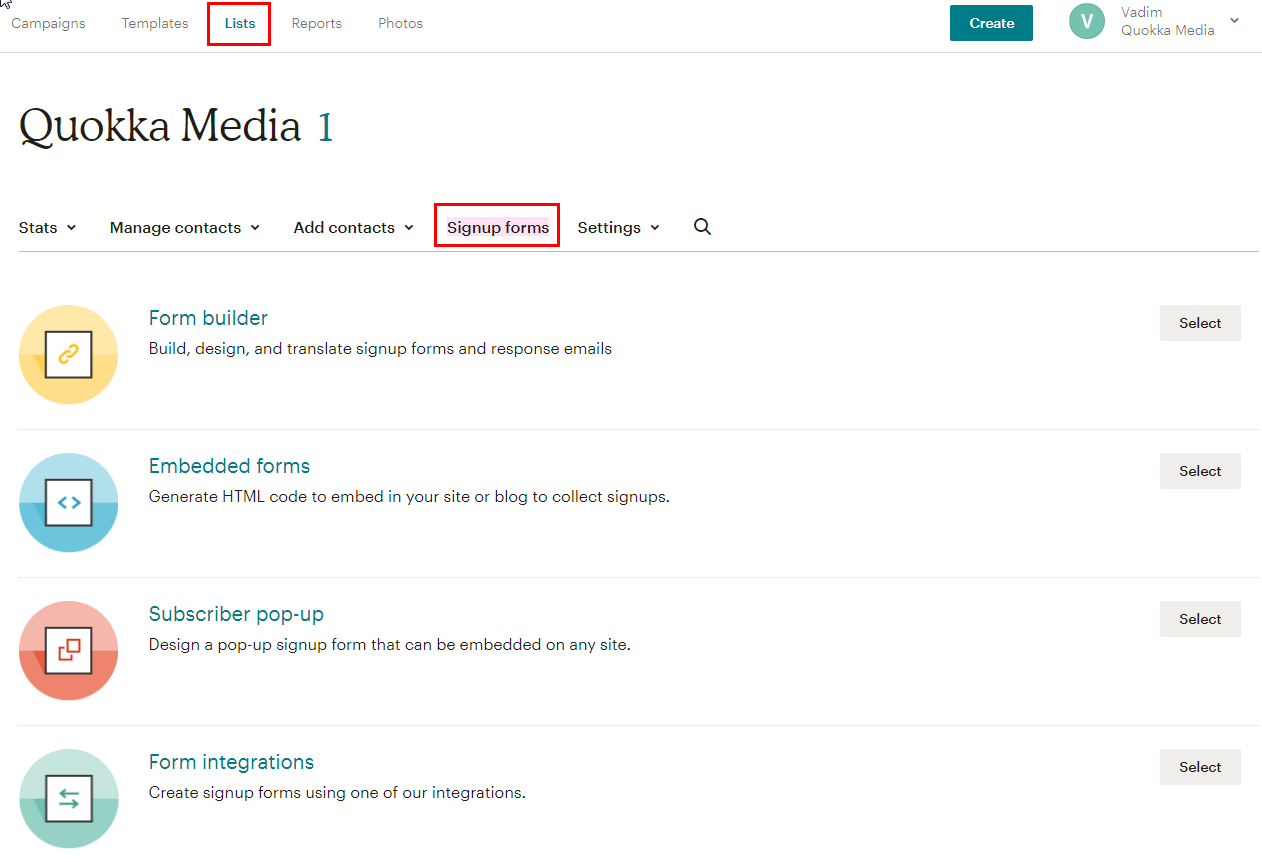
Form builder — конструктор форм
Здесь создаются формы, которые в дальнейшем встраиваются на веб-сайт, отправляются по электронной почте или предоставляются пользователю в виде ссылки.
Итак, кликаем Select и начинаем работу. Формы создаются при помощи готовых шаблонов. Если вы поставите галочку к Let subscribers pick email format, то предоставите возможность посетителям выбрать удобный для них формат — вёрстка HTML, простой текст. Здесь же указывается автоматически сгенерированная сервисом ссылка. А ещё ниже и сам конструктор (Build it).
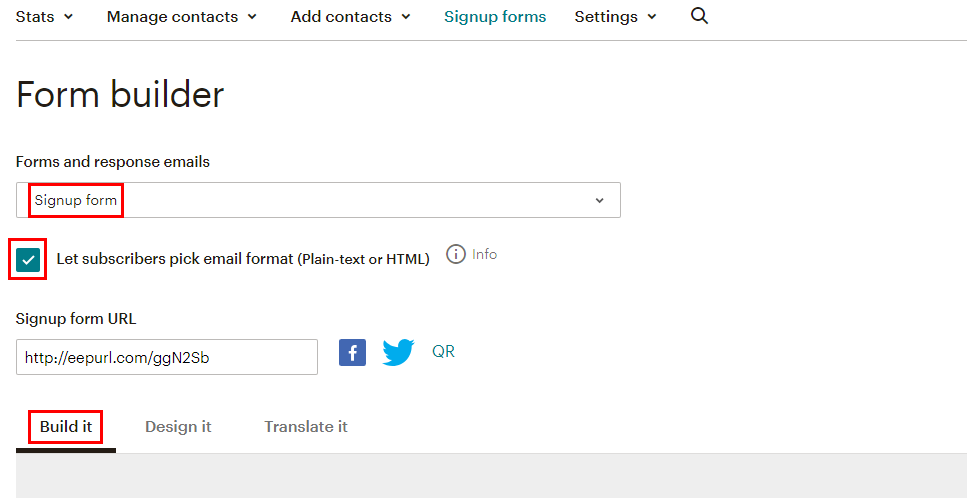
- Рассмотрим, как работать с конструктором. Удерживая левую кнопку мыши, меняйте местами элементы формы. Для добавления интересующих вас элементов (текст, адрес и т.д.) используется Add a Field.
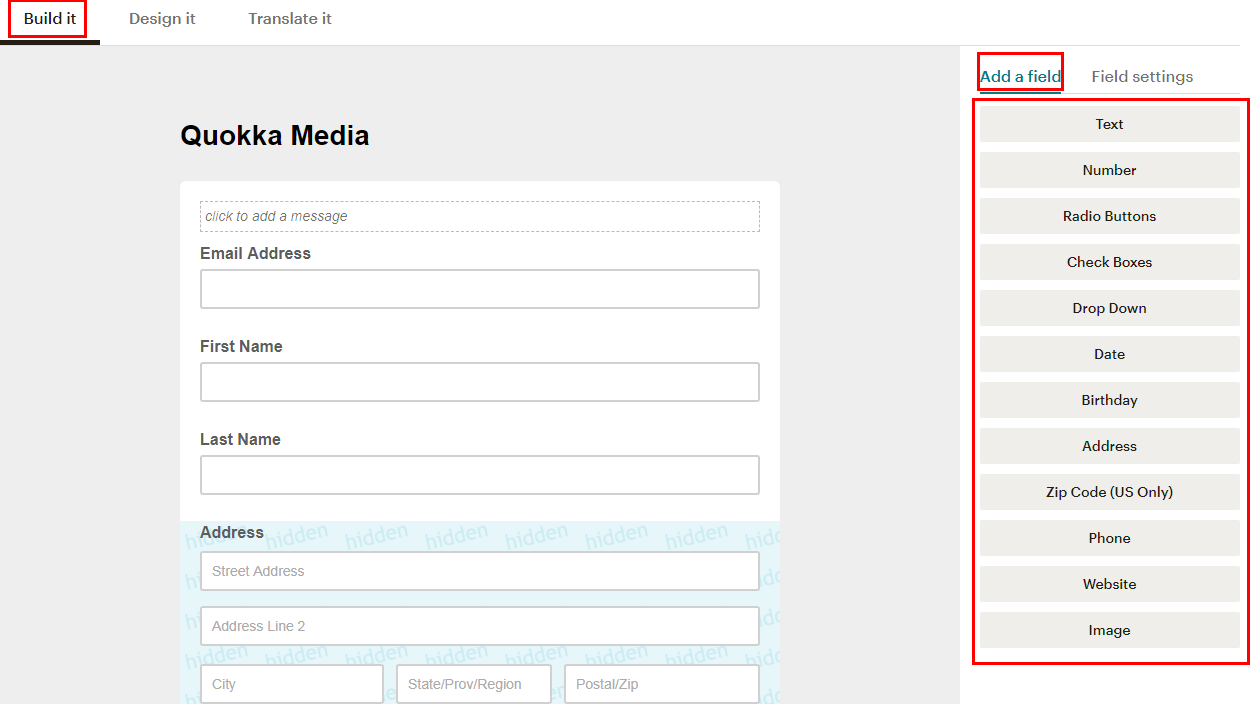
Редактирование выбранных строк осуществляется в Field settings.
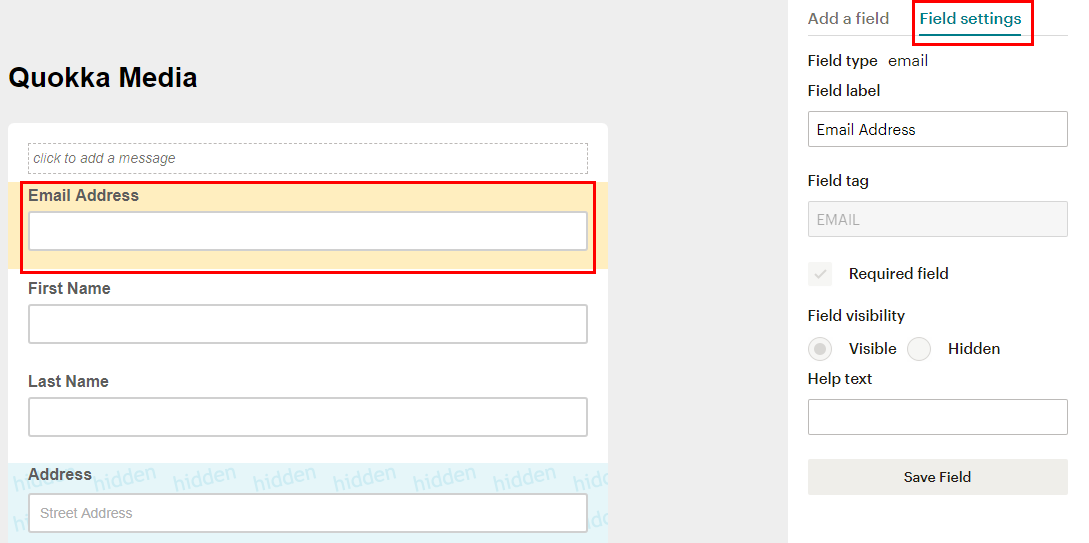
- Следующая вкладка Design it — настройка внешних параметров формы. Она включает 4 инструмента: страница (Page), форма (Body), объекты формы (Forms), логотип сервиса (MonkeyRewards). Последний будет виден всегда при работе в тарифе Free. Опций здесь немного — изменение шрифтов и размеров надписей, цвета.
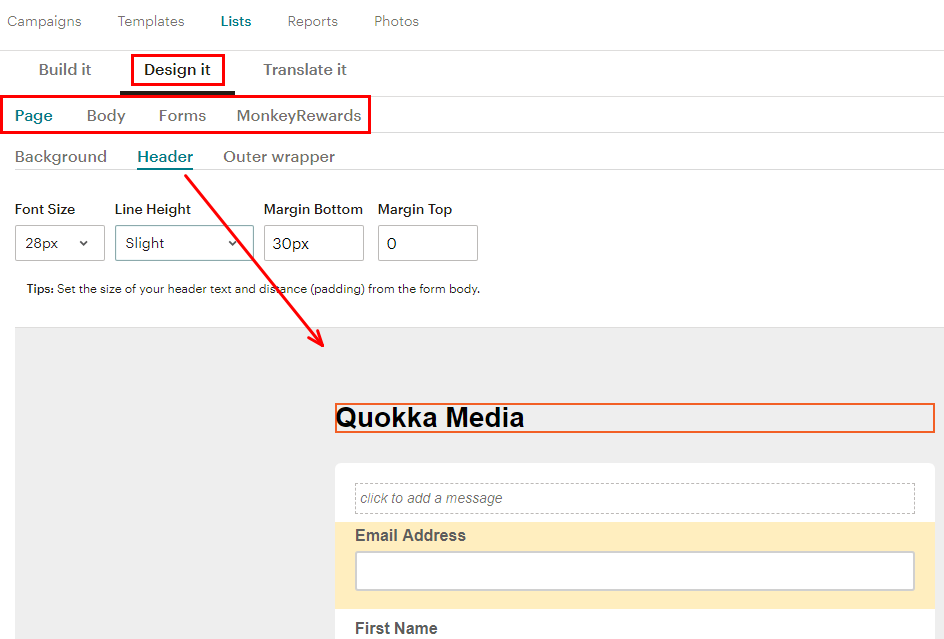
- И последняя вкладка — Translate it. Переводит формы с английского на другие языки, включая русский. Выбор языка осуществляется при помощи Set default language. Второй способ — ввод текста вручную. Выравнивание текста по краю производится с использованием Text direction.
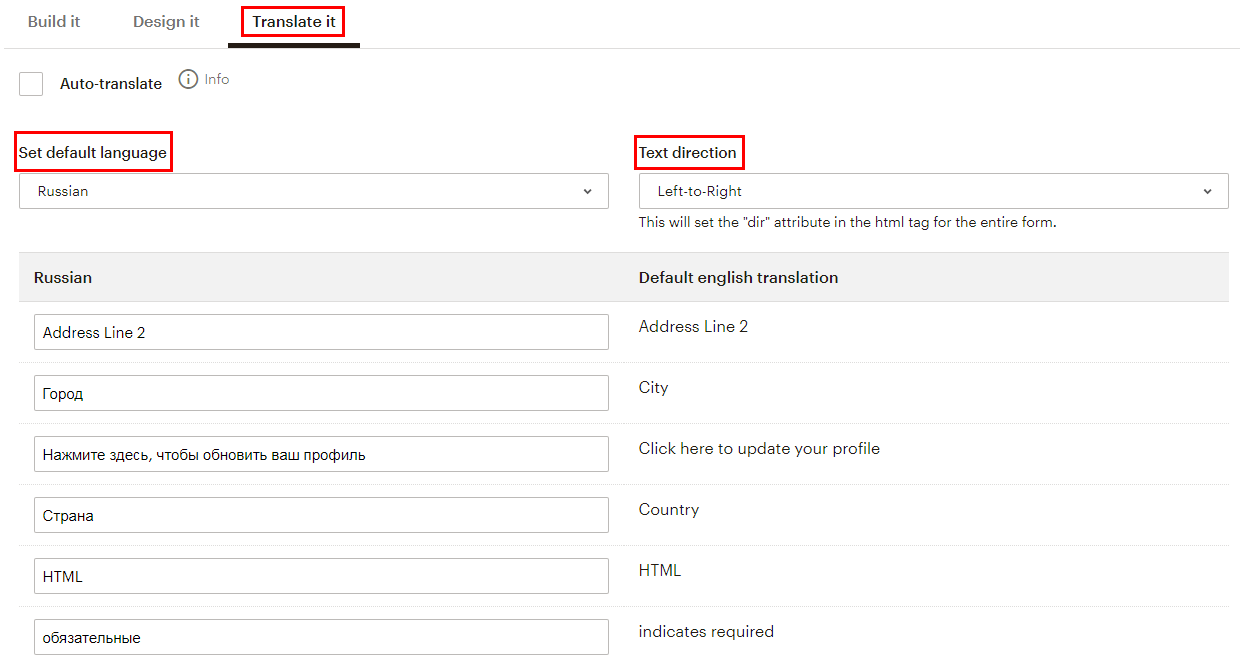
Embedded forms — подготовка формы для вставки на сайт
Возвращаемся в Lists — Signup forms и выбираем следующий раздел Embedded forms. Здесь генерируется HTML-код новой формы. При необходимости любая опция в настройках отключается путём снятия галочки. Разработчики предлагают выбрать внешний вид формы из 5 вариантов.
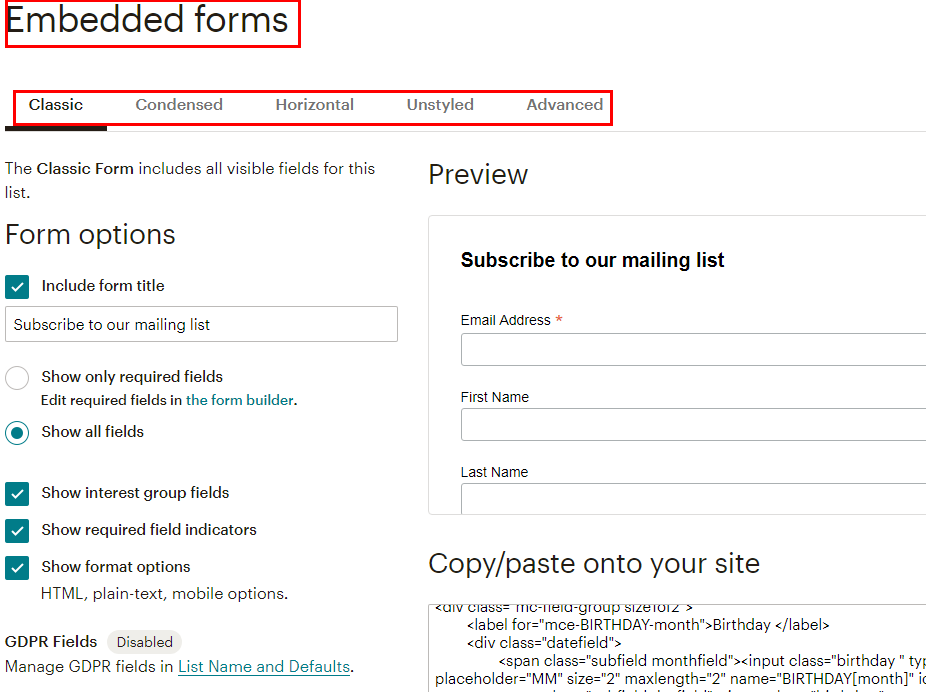
Набор инструментов включает:
- Include form title — введение заголовка.
- Show fields — управление показом полей (обязательные/необязательные к заполнению пользователем).
- Show interest group fields — позволяет пользователю выбирать темы, по которым он будет получать письма.
- Show required field indecators — помечает значком * обязательные к заполнению поля.
- Show format options — показывает пользователю формат писем (HTML или обычный текст).
- Form width — выбор ширины формы в пикселях. Если вы пропустите данное поле, то форма разместится на всё свободное место.
- Disable all JavaScript — отключение скриптов.
- Include archive link — добавление в форму перечня кампаний, таким образом, посетитель увидит все ваши предложения.
- Include MonkeyRewards link — вставка в форму реферальной ссылки на MailChimp.
- Copy/paste onto your site — отсюда копируется код формы и вставляется на ваш веб-сайт.
Subscriber popup — настройка всплывающего окна с формой
Третий инструмент раздела Signup forms. Здесь создаётся всплывающее окно с формой на основе шаблона. Переключаясь между вкладками Desktop-Mobile, можно просматривать, как окно будет выглядеть в десктопной и мобильной версии.
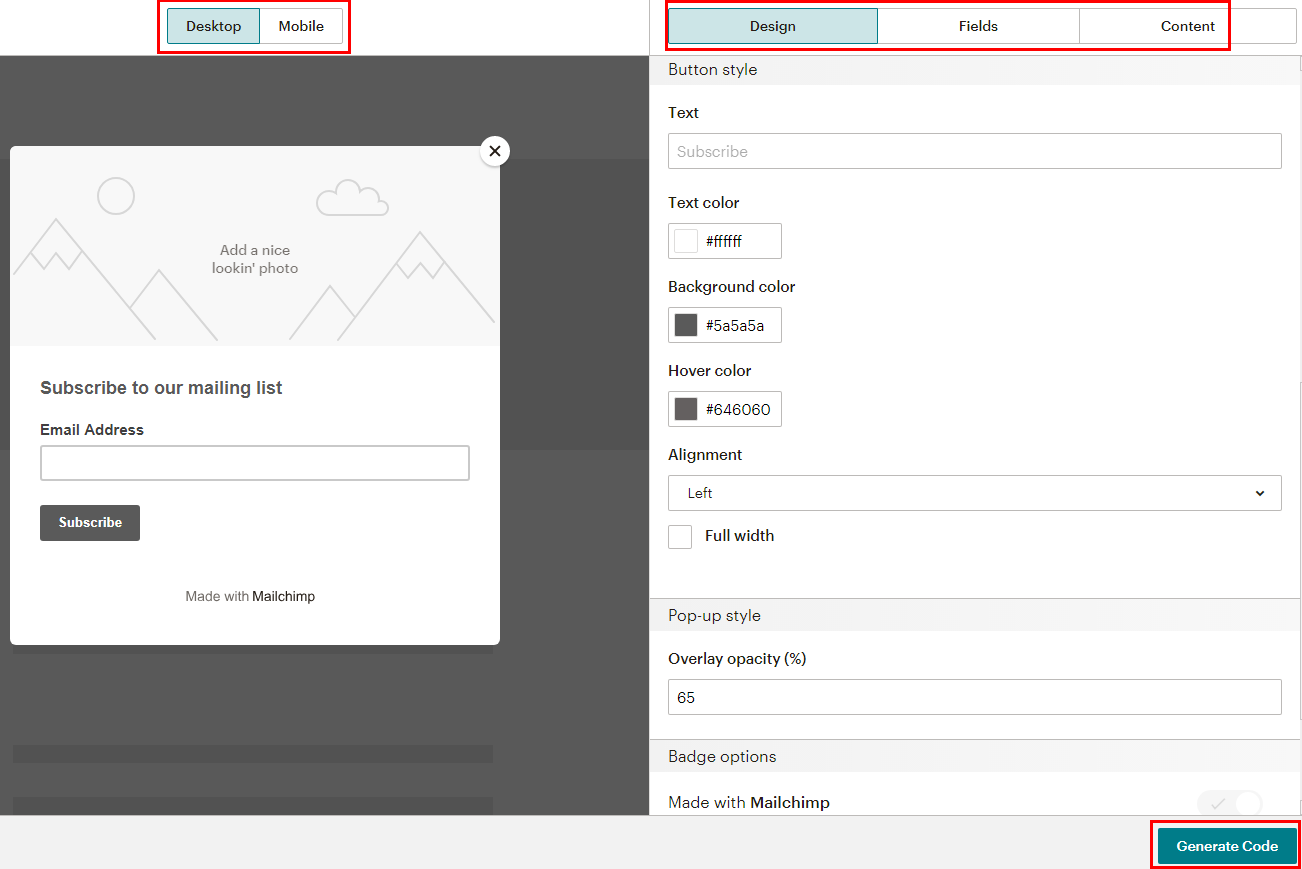
В вашем распоряжении есть несколько опций:
- Design — выбор места размещения окна, названия кнопок, типа и цвета шрифта, цвета фона, расположения кнопки подписки, а также времени или действия пользователя, после которого появляется всплывающее окно с формой.
- Fields — выбор полей и их порядковое размещение, указание необходимости их заполнения (обязательные или нет).
- Content — вставка текста (Body – над формой, Footer – под формой подписки).
В самом низу раздела справа находится кнопка Generate Code. Сгенерированный код копируется и вставляется на сайт.
Form integrations — интеграции в Woofoo и Squarespace
Раздел содержит инструкции по интеграции форм подписки с двумя платформами. Язык официальных мануалов — English.
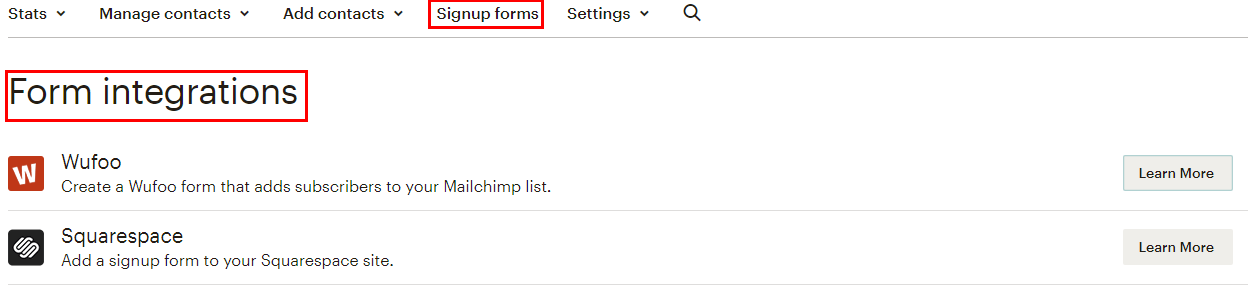
Поэтапное создание рассылки писем в MailChimp
Нам предстоит проделать следующие действия:
- Подтвердить домен в сервисе.
- Сформировать список рассылок.
- Создать шаблон письма.
- Настроить кампанию.
Этап 1: подтверждаем домен
MailChimp не даёт возможности использовать электронные ящики на mail.ru, gmail.com и других сервисах. Необходимо зарегистрировать почтовый ящик на домене вашего веб-сайта. После этого возвращайтесь в MailChimp, кликайте Account – Settings – Domains — Verify a domain.
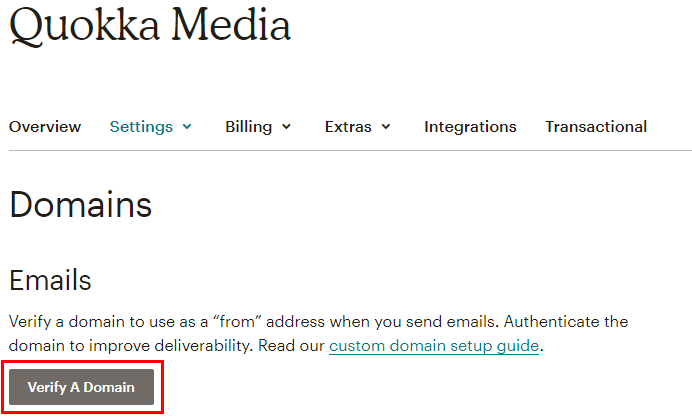
Указываем адрес, нажимаем Send Verification Email.
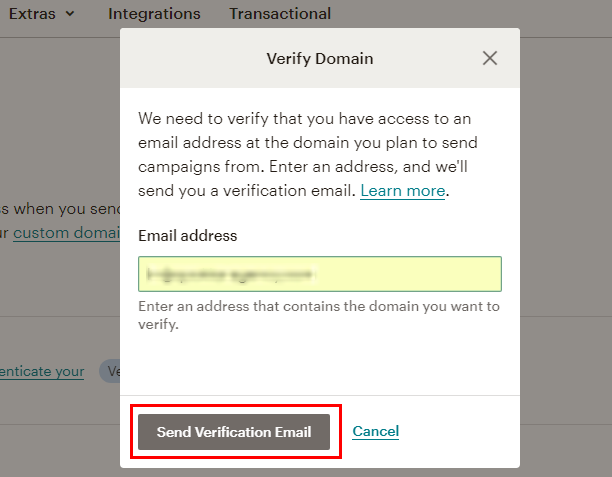
На указанную вами электронную почту придёт код. Скопируйте код в соответствующее поле.
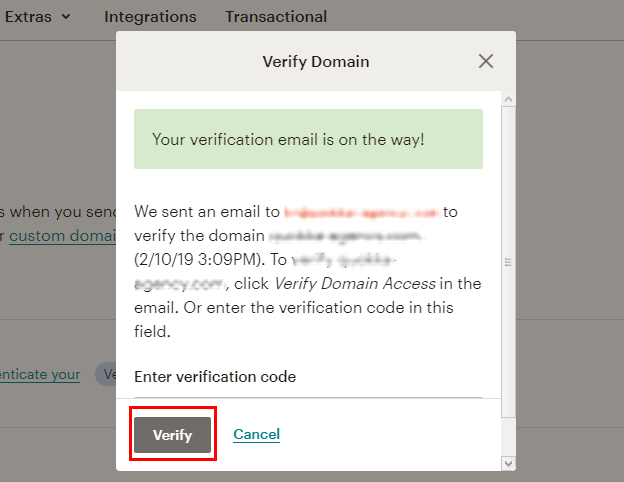
Есть возможность верифицировать несколько доменов — кликайте Verify another. По завершению нажимайте Done.
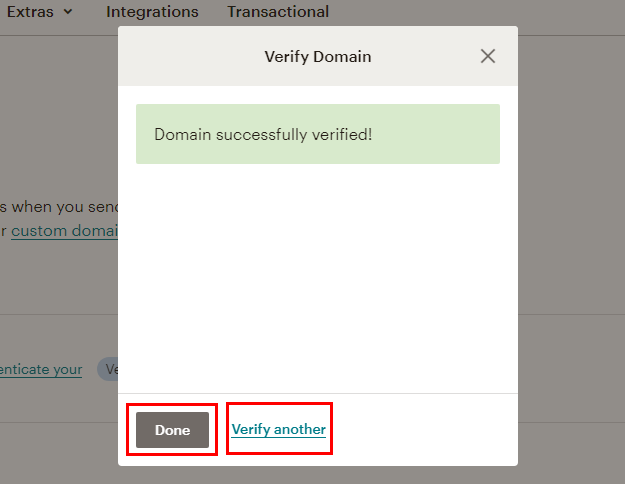
Теперь можно переходить непосредственно к организации рассылок.
Этап 2: формируем список рассылок
Список адресов создаётся здесь: Lists — Create List. И для начала разберёмся с блоком полей в List details:
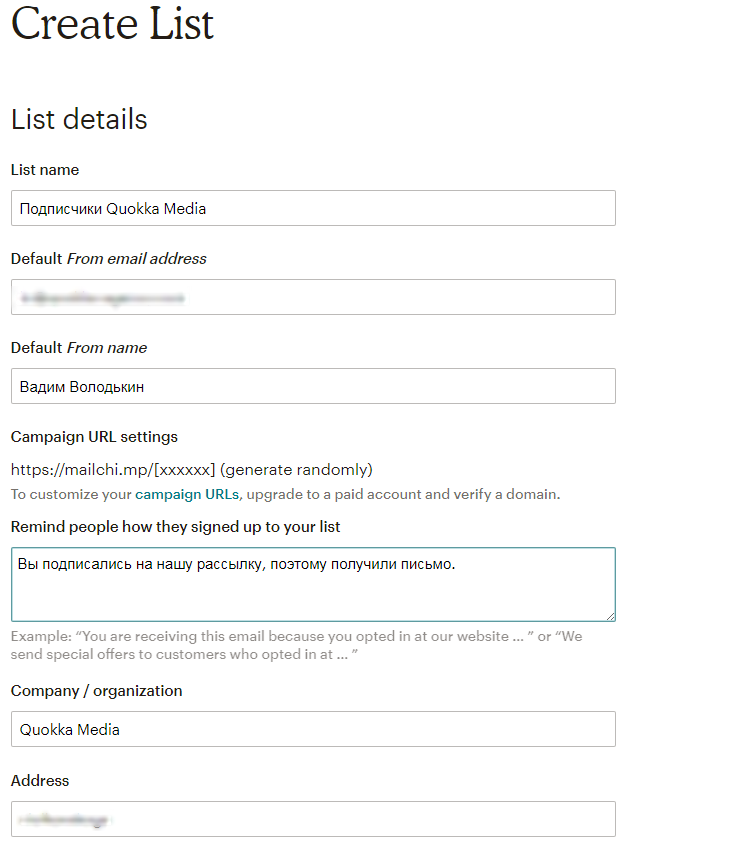
- List name — имя списка. При вводе названия учитывайте, что оно будет видно пользователям.
- From email address — электронный адрес для рассылки писем, у ваших подписчиков будет возможность высылать на этот ящик письма в ответ.
- From name — имя отправителя (личное или название компании).
- Remind people how they signed up to your list — пояснение подписчикам, по какой причине к ним поступают ваши письма.
- Company/organization — название компании, от которой приходят письма. Отобразится автоматически, так как вы указали его при регистрации.
- Address — юридический/физический адрес. Он уже был введён в процессе регистрации, поэтому сразу отобразится в данном поле.
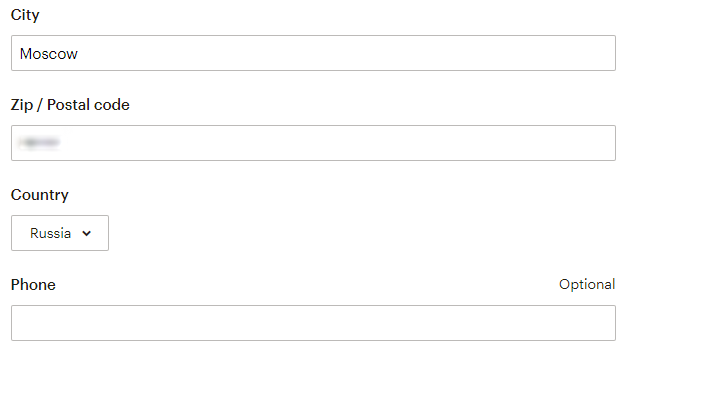
- City — населённый пункт, в котором расположена ваша компания.
- Zip/Postal code — почтовый индекс.
- Country — страна.
- Phone — телефонный номер (необязателен для заполнения).
- Notifications — настройка уведомлений. Здесь указан почтовый ящик, вводимый при регистрации. В случае необходимости его замены кликайте Edit.
Кода всё будет готово, нажимайте Save (Сохранить).
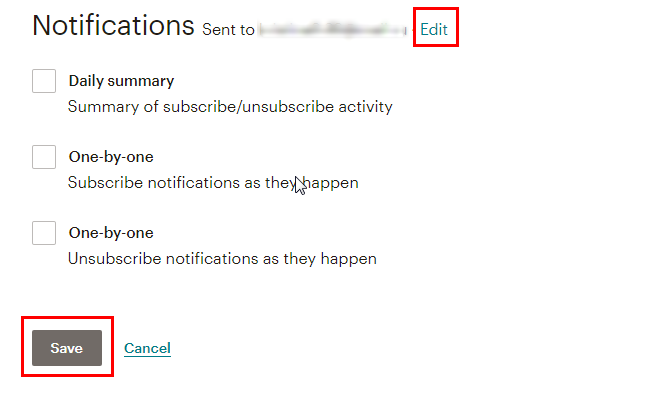
Как добавлять подписчиков MailChimp в список: вручную и импорт
1 метод — через раздел Add subscriber (делается вручную).
Кликайте List – Settings — Add contacts — Add a subscriber. В следующем окне укажите email подписчика, фамилию и имя (если эти данные у вас есть). Остальные строчки разрешается пропустить.
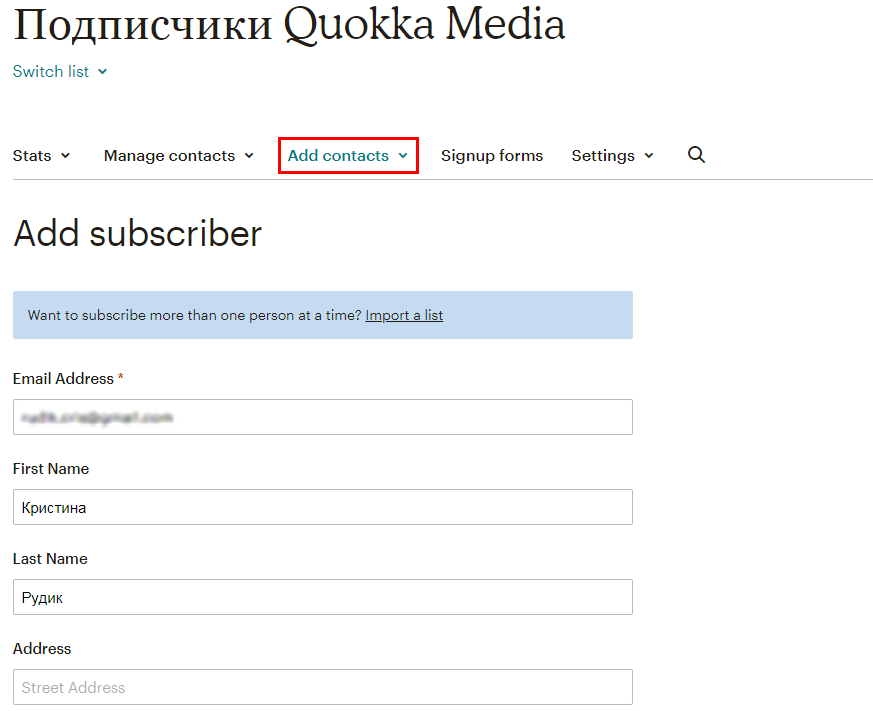
В конце обязательно ставьте галочку в This person gave me permission to email them (согласие интернет-пользователя на получение электронных писем). В противном случае, вы не имеете права отсылать ему письма. Теперь кликайте Subscribe. Отлично — подписчик внесён в список.
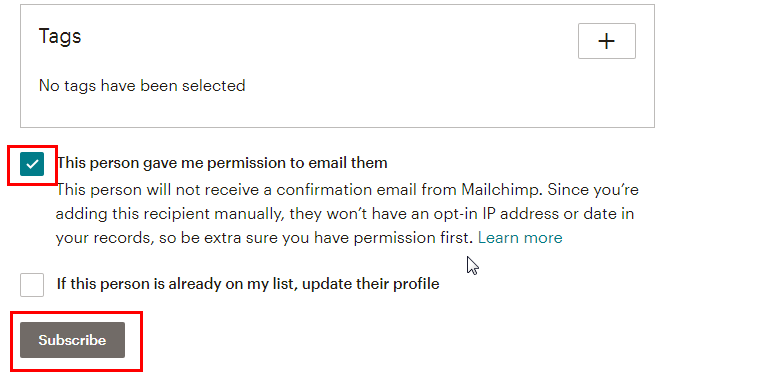
2 метод — через Import subscribers (импорт).
Нажимайте List – Settings — Add contacts — Import contacts. Выберите оптимальный для вас способ выгрузки адресов в сервис. Кликайте Next — кнопка расположена в самом низу справа.
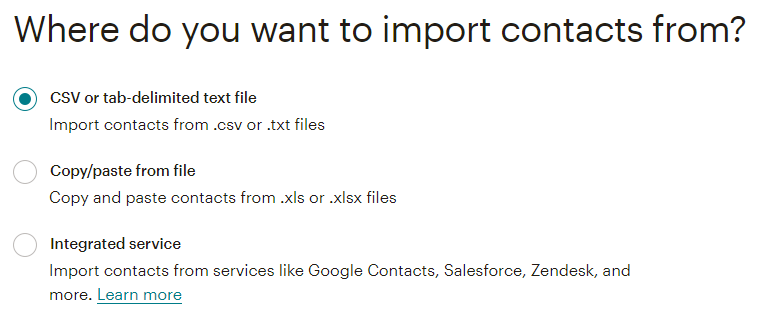
- CSV or tab-delimited text file. В строке Browse пропишите путь к нужному файлу. Импорт данных осуществляется из файла формата CSV/TXT.
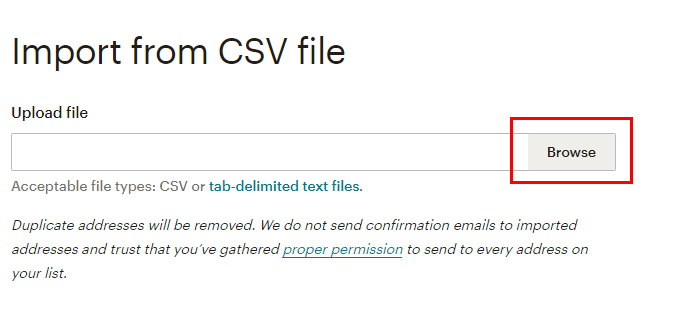
Соблюдайте правильное составление перечня контактов: введение информации о каждом подписчике начинается с новой строки, а между почтовым ящиком, именем, фамилией ставится Tab.
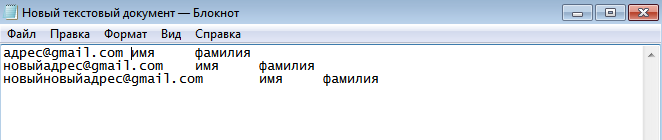
- Copy/pasted file. Перед вами отображается таблица, в которую можно скопировать данные из подготовленной вами таблицы или ввести их прямо здесь вручную. Этот вариант загрузки возможен только при пользовании платным аккаунтом, поэтому вам нужно поставить галочку напротив I understand that my billing plan may be automatically upgraded. В бесплатной версии им пользоваться нельзя.
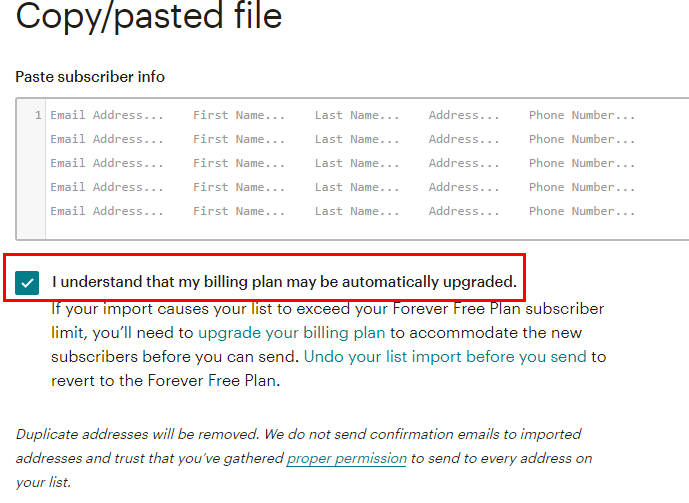
- Integrated service. Здесь доступны сервисы, через которые можно импортировать контакты. Опция также предоставляется только для платного тарифа.
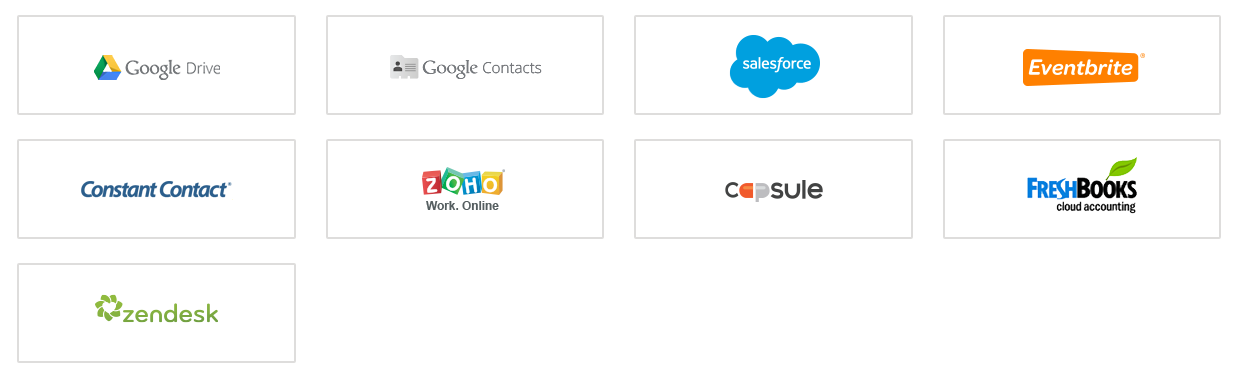
Этап 3: создаём шаблон письма MailChimp
Всё очень просто — ваши действия происходят в конструкторе. Нажимайте Templates — Create Template.
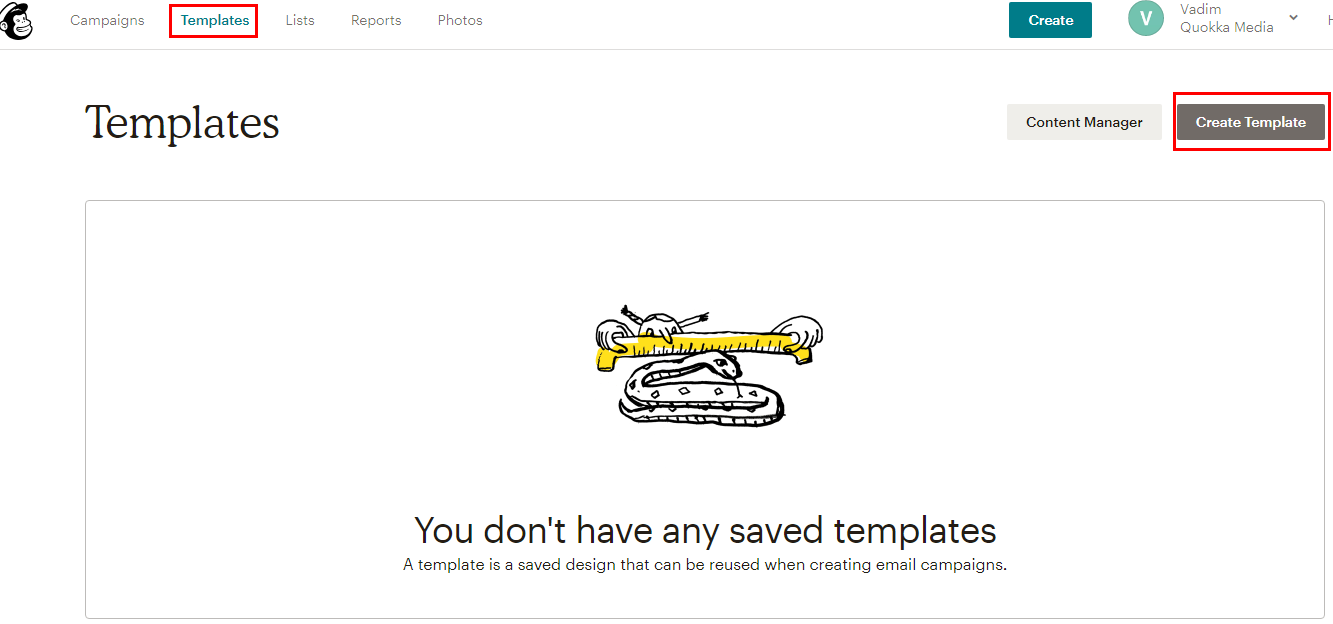
Перед вами откроются 3 подраздела с заготовками.
- Layouts — базовые заготовки. Работа по созданию шаблона начинается с 0.
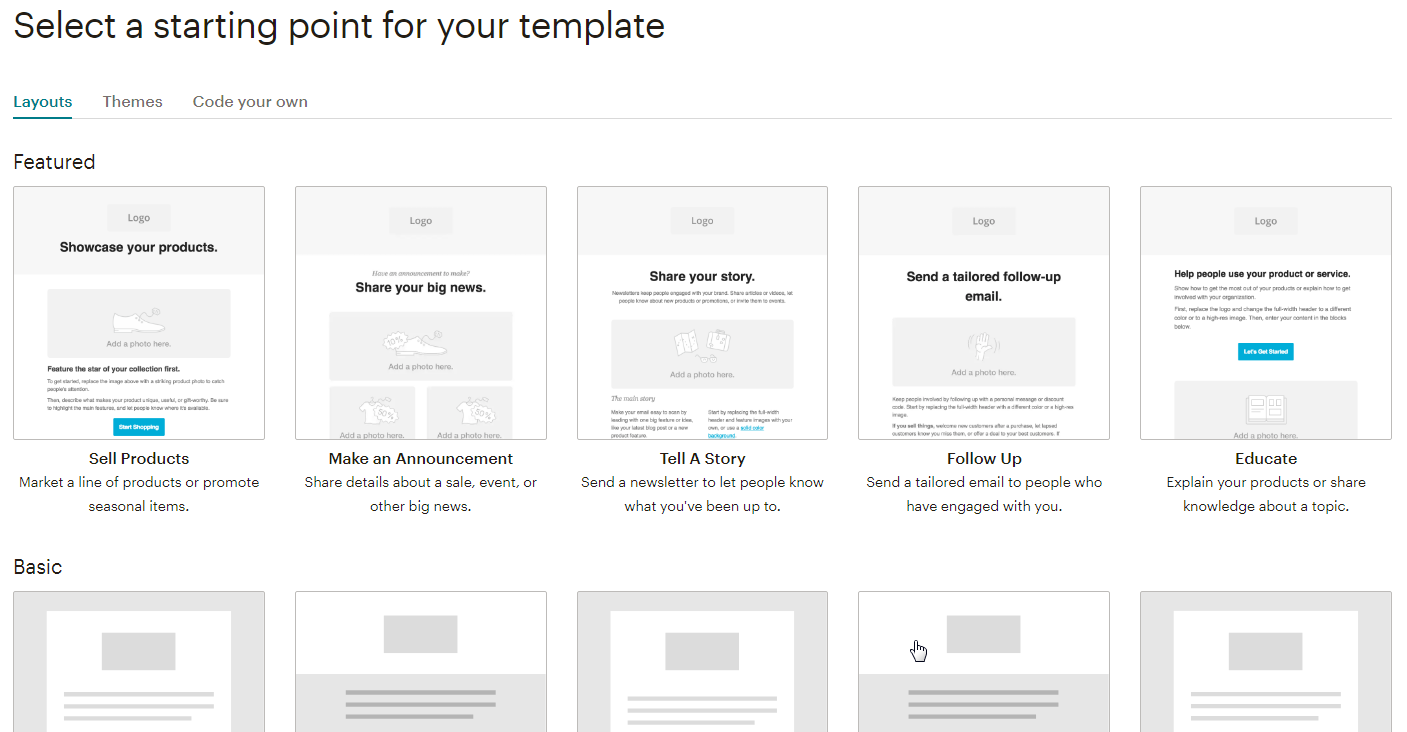
- Themes — заготовки с картинками и шрифтами, распределённые по категориям.
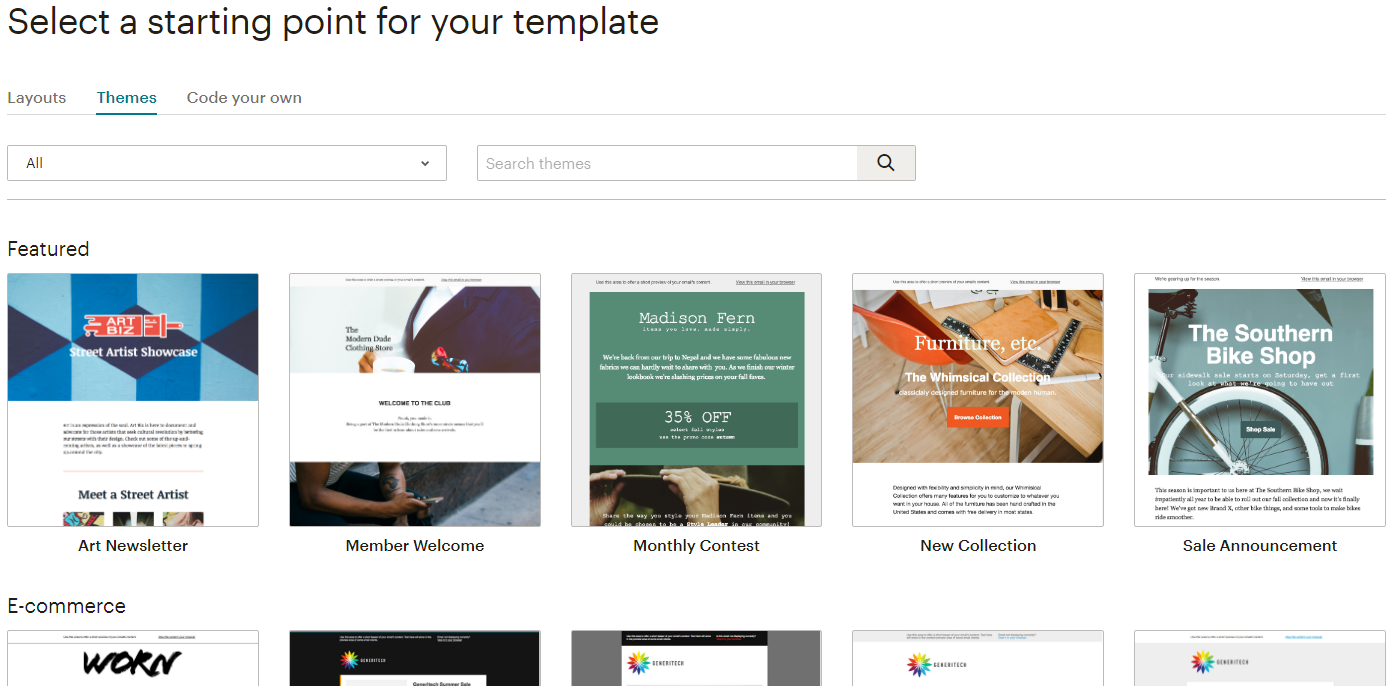
- Code Your Own — вёрстка писем вручную без использования конструктора.
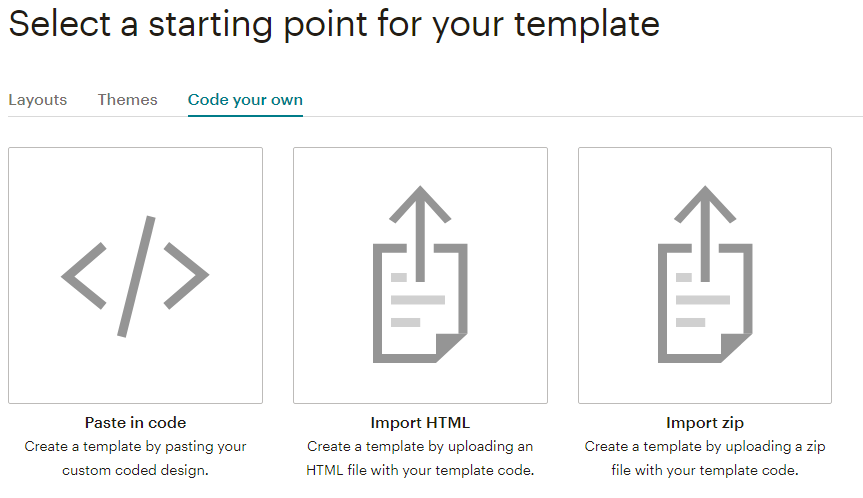
Этап 4 — настройка кампании MailChimp
Войдите в раздел Campaigns — Create campaign.
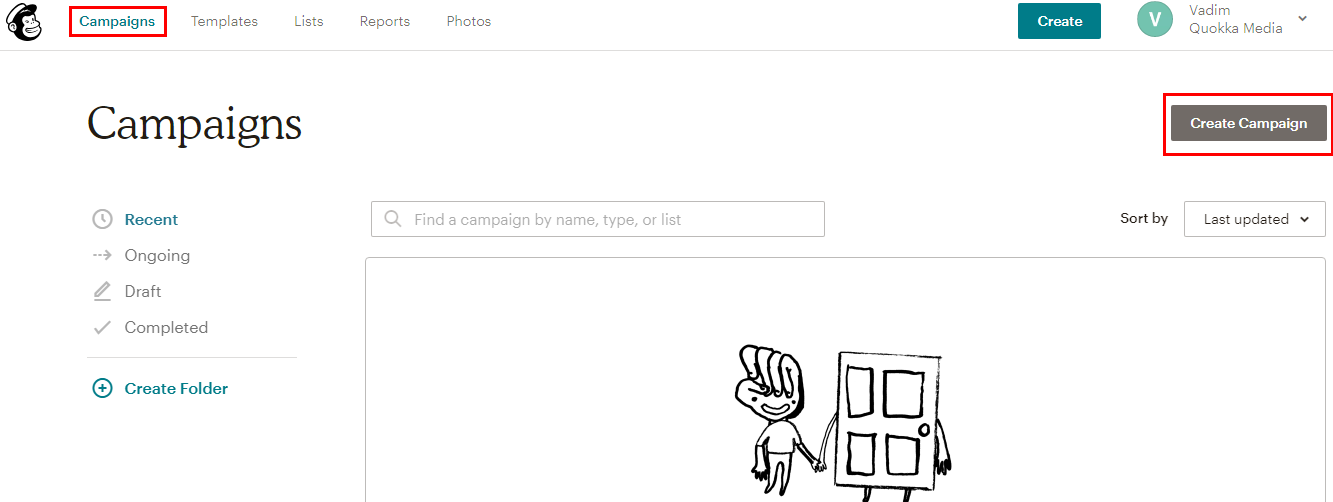
Кликайте Email.
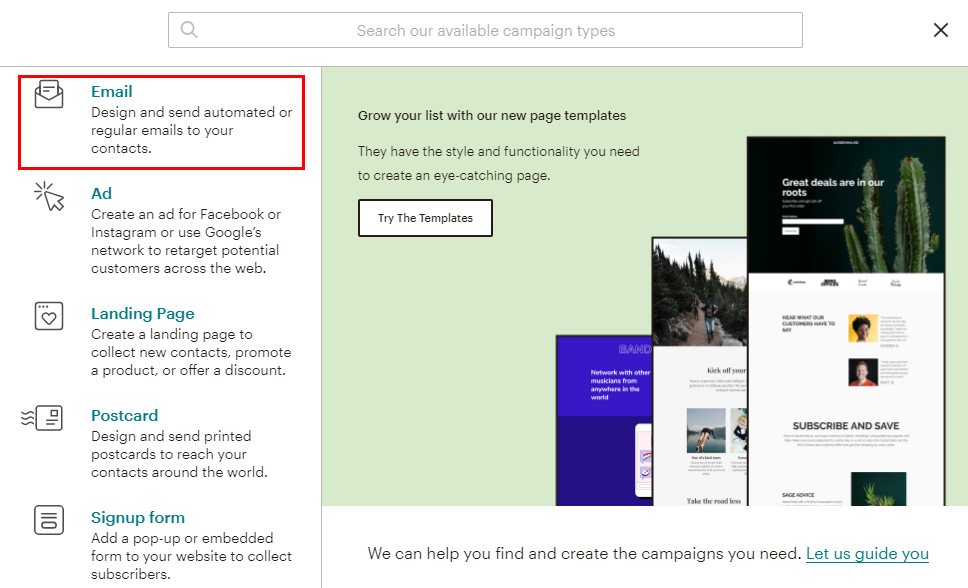
Перед вами откроется страница с 4-мя типами кампаний и поле для заполнения названия. Выбираете подходящий вариант и кликаете Begin.
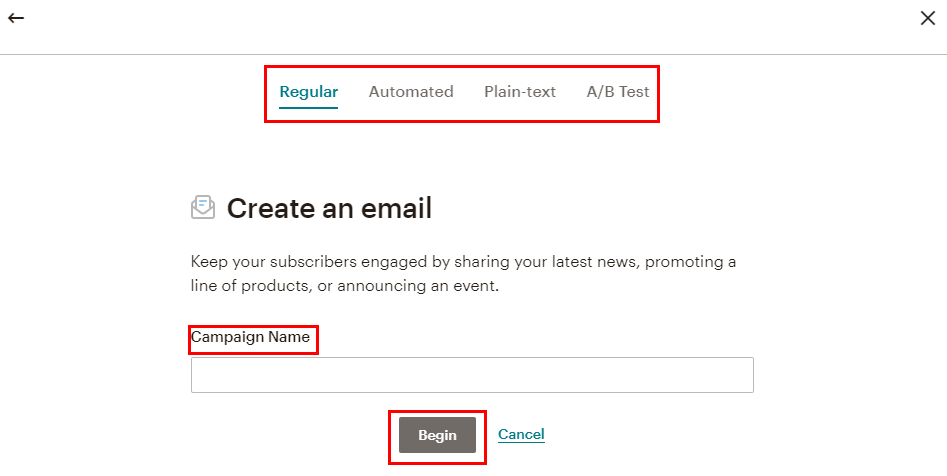
- Regular — письмо в формате HTML.
- Automated — здесь настраиваются автоматические письма, привязанные к определённому событию/действию (дни рождения, подписки, покупки и т.п.).
- Plain-text — просто текст без изображений и форматирования.
- A/B Test — даёт возможность создать три вида кампании, чтобы сделать тестирование рассылки, таким образом, выбрать самый вовлекающий текст, тему и время отправки писем.
Пример настройки кампании MailChimp
Рассмотрим настройку кампании Regular. Заполняем все строки — получатель, отправитель, тема кампании, само письмо.
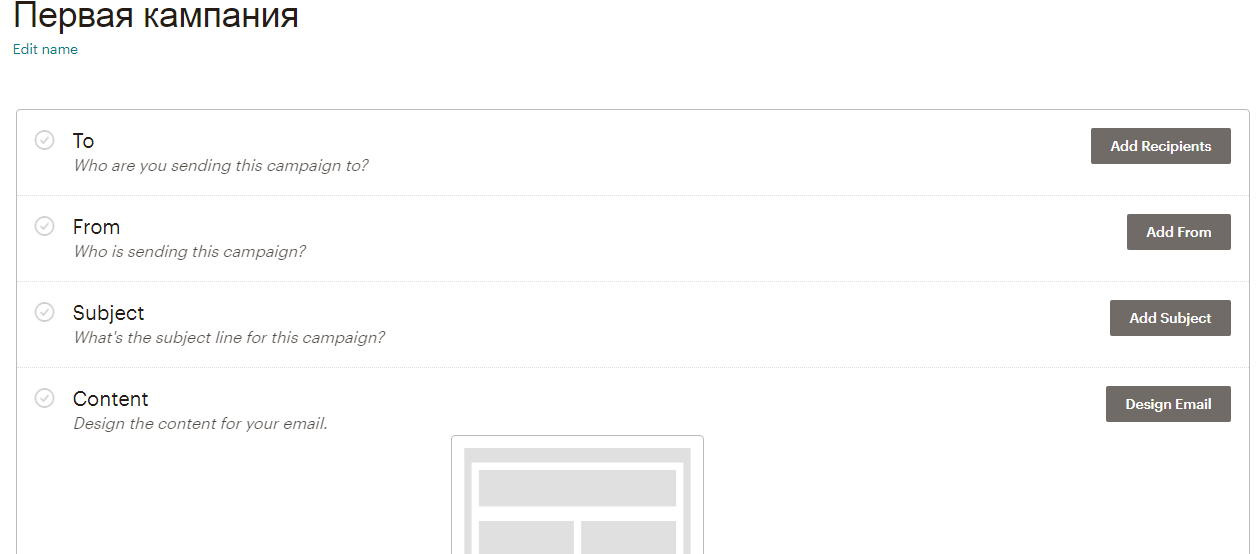
На этой же странице ниже вам будет предложено Share Your Campaign (расшарить). При этом важно указать условия настроек и мониторинга.
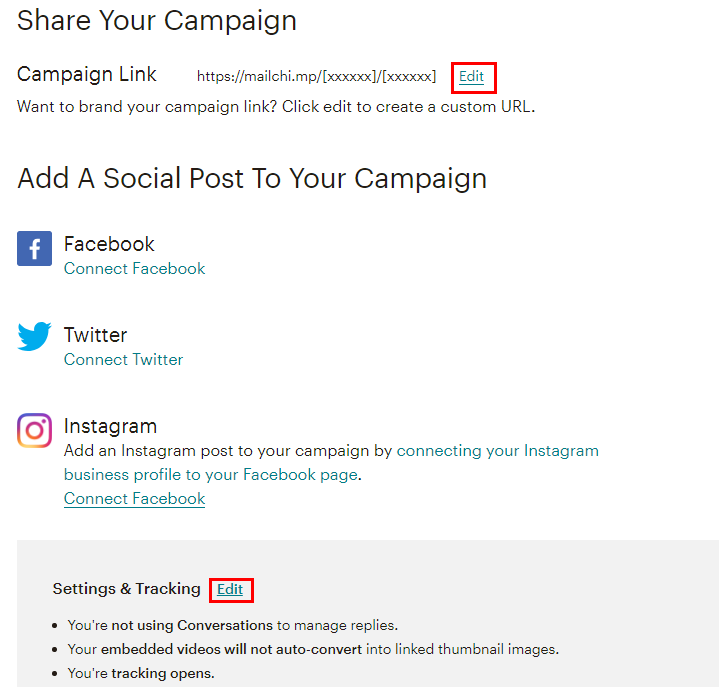
Можно собирать данные о:
- переходах по ссылкам;
- совершённых подписчиками действиях — от открытия письма до приобретения товара/услуги;
- передвижении подписчика через ссылку в электронном письме;
- взаимодействии подписчика с контентом.
Теперь нажимайте Save.
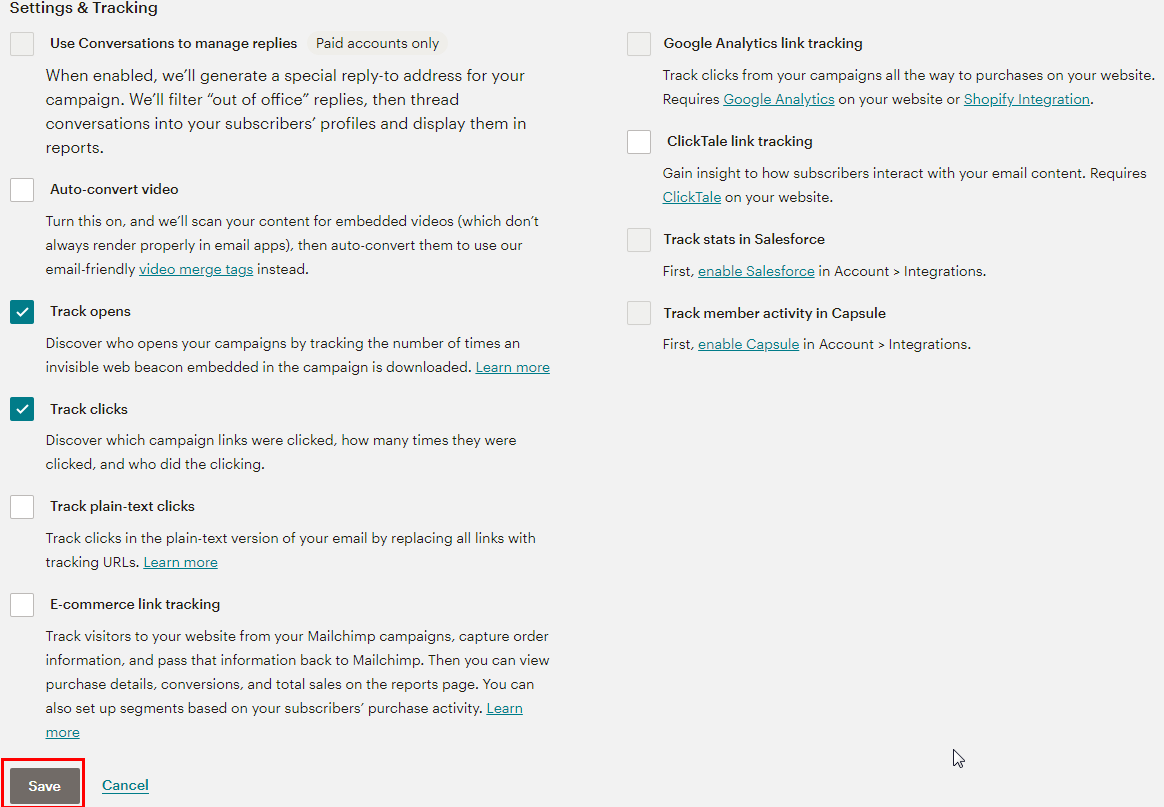
Нажмите Send, после чего письмо уйдёт к получателю. При помощи опции Schedule выбирается время рассылки: фиксированное, подписчик в онлайн, после выяснения оптимального времени отправки, по специальному алгоритму.
Где просматривать отчёты по рассылкам MailChimp?
Статистика отображается в Reports.
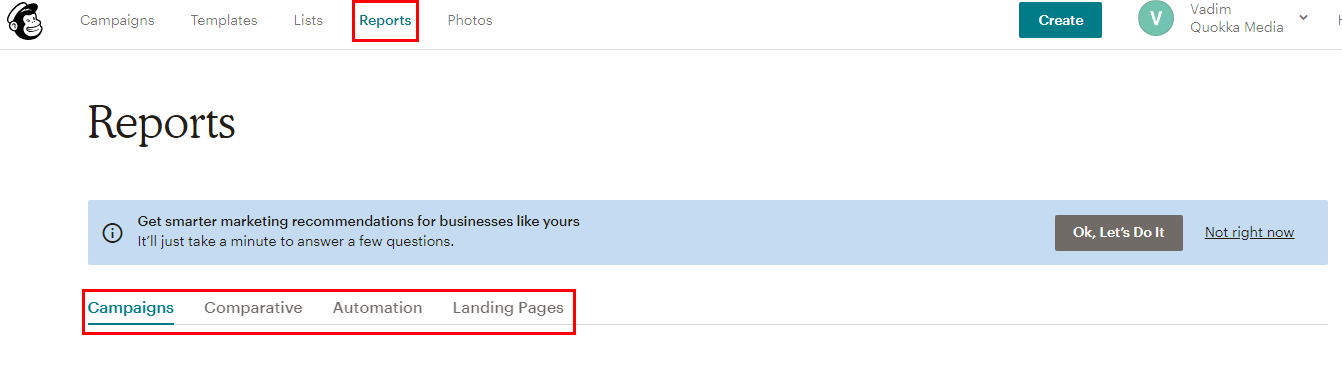
Вам предоставляется 4 типа отчётов:
- Campaigns — статистика о сделанных рассылках.
- Comparative — сопоставление двух и более рассылок (платный тарифный план).
- Automation — информация по автоматически совершённым рассылкам (платный тарифный план).
- Landing page — данные о действиях на целевой странице.
Как выдать право доступа к аккаунту в MailChimp?
Когда возникает необходимость командной работы над созданием и отправкой рассылок, вы можете выдать право доступа к аккаунту другим пользователям. Откройте главную страницу сервиса и нажимайте на стрелочку возле имени аккаунта, далее Account – Settings – Users — Invite A User.
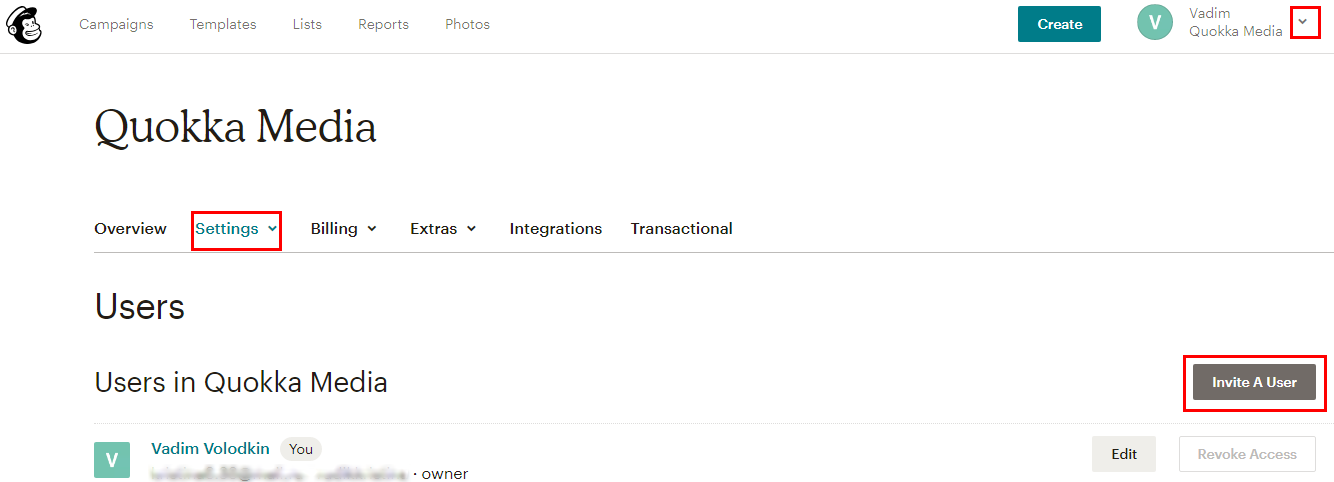
Впишите электронный ящик, выберите право доступа, при необходимости оставьте комментарий в соответствующем окне. Нажимайте Send Invite. Пользователь получит приглашение на электронку.
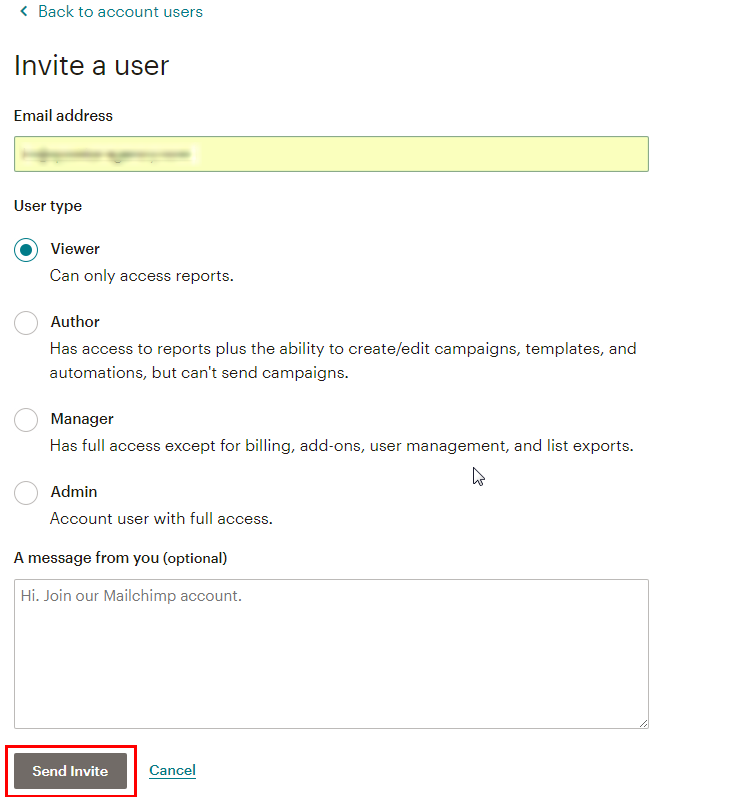
Вывод
На самом деле функционал MailChimp намного шире. Я прошёлся только по основным разделам. В платных тарифах вы найдёте массу полезных инструментов. В итоге отмечу, сервис имеет простой интерфейс — ничего лишнего, только самое необходимое и на виду.
MailChimp заслуженно пользуется популярностью среди специалистов, англоязычная версия практически не вызывает сложностей при работе. Это отличная платформа как для новичков, так и для тех, кто уже имеет опыт работы с подобными системами.