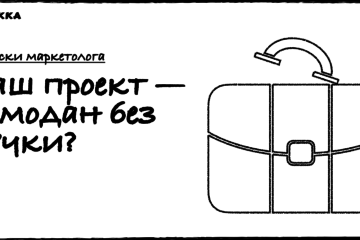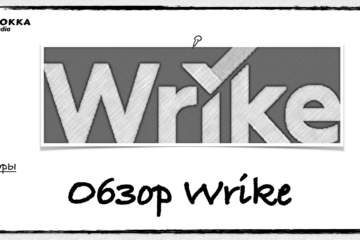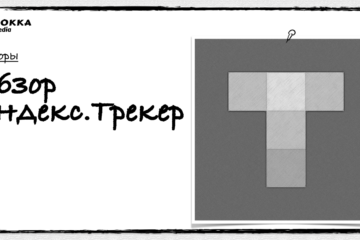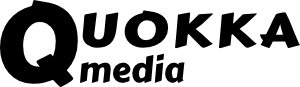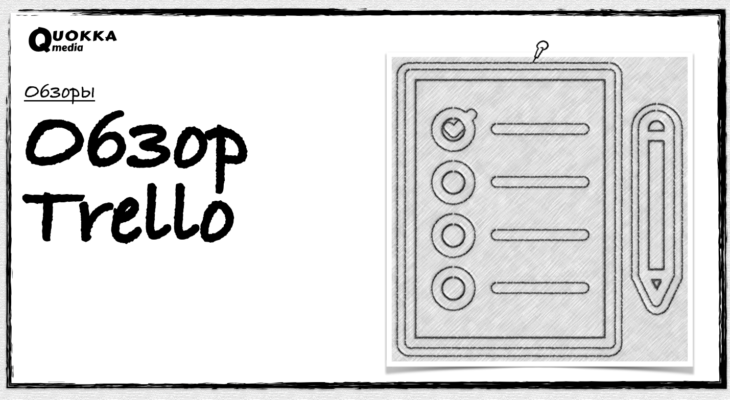
Как пользоваться Trello: пошаговая инструкция
Trello – довольно популярный сервис, предназначенный для эффективной организации коллективной работы: планирование и постановка задач, управление проектами в режиме онлайн. Программа позволяет автоматизировать большую часть организационных аспектов, при этом экономит не только время, но и финансы (есть бесплатный пакет).
При разработке сервиса за основу взята японская система «Канбан», основной принцип которой «точно в срок». Методология успешно перекочевала из производственной сферы в интернет-пространство. Сегодня Trello используется компаниями в качестве менеджера задач, а также фрилансерами для улучшения личной эффективности.
Содержание
- Плюсы Trello
- Минусы Trello
- Тарифы
- Регистрация
- Меню
- Добавление и настройка досок
- Списки и карточки
- Синхронизация Trello с Google Календарем
- Как удалить доску/карточку в Trello?
- Аналоги Trello
- Вывод
Аргументы в пользу Trello
Рабочее пространство сервиса – доски. На них, в свою очередь, создаются списки, содержащие структурированную информацию. Каждый список содержит карточки, обладающие множеством настроек. Они и являются основным элементом работы.
По данным Trello, пользователями сервиса стали более 1 миллиона человек. Чем обусловлена такая популярность?
Рассмотрим очевидные причины:
- Быстрая адаптация пользователя к интерфейсу. В отличие от подобных систем, Trello имеет максимально простую структуру, не вызывая сложностей даже у новичков. Именно поэтому постановка задач и работа занимает мало времени.
- Широкий набор функций. Платформа одновременно является task-менеджером, ежедневником, форумом для взаимодействия команды и рассмотрения предложенных идей, органайзером для сбора ссылок, фото и видео контента, публикаций.
- Наглядность и гибкая настройка. Систему и все карточки можно настроить под определённые задачи. И ещё, число созданных проектов и участников не имеет ограничений.
- Интеграция со сторонними сервисами, например, Gmail, Dropbox, Google Диск, SurveyMonkey, Slack, Evernote, Google Календарь и другие.
- Возможность установки на стационарный ПК, мобильный телефон, планшет. Мобильные приложения доступны на нескольких платформах, включая iPhone, iPad, Android. Можно скачать приложения для Windows, MacOS.
- Бесплатный и платный доступ. В первом случае предоставляется ограниченный функционал возможностей, которого достаточно для решения мелких и личных задач.
Минусы Trello
К недостаткам можно отнести:
- Неудобство системы при работе над сложными проектами, особенно, когда требуется детализирование данных. В огромном объёме досок, списков, карточек непросто ориентироваться.
- Чтобы извлечь максимум пользы из сервиса следует выделить время для подключения и настройки дополнительных площадок.
- Отсутствие диаграммы Ганта, которая визуализирует план работ по каждому проекту.
Тарифы Trello
Всего руководством сервиса предложено 3 пакета. Тарификация исчисляется в долларах:
Бесплатно – не имеет ограничений по времени. Вы можете создавать любое количество досок, списков, карточек, задействовать участников к проекту и выбрать одно улучшение для доски.
Business Class – 9,99 дол/месяц за 1 пользователя при оплате на год вперёд. Помимо основных инструментов появляется доступ к премиум расширениям, интеграции со сторонними сервисами и прочие фишки.
Enterprise – 20,8 дол/месяц и менее за 1 пользователя при оплате на год вперёд. По описанию разработчика, тариф подходит для крупных компаний. В нём представлены все возможности системы без ограничений. Сервис обеспечивает дополнительную защиту данных – весь трафик идёт по защищённому протоколу HTTPS.
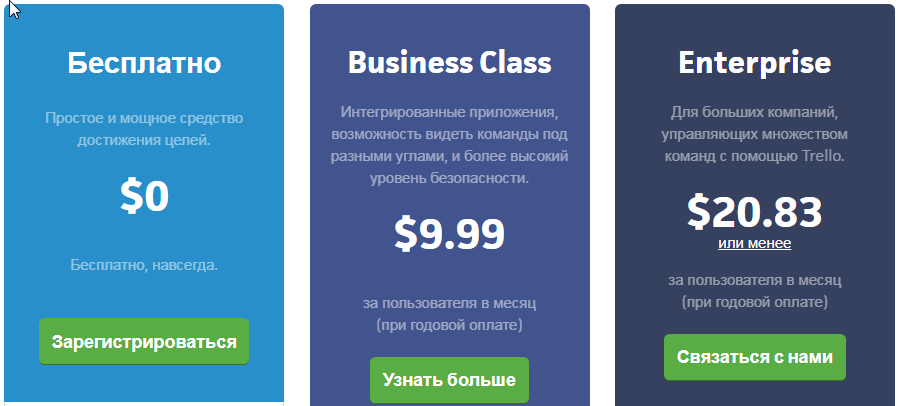
Регистрация
- Войдите на сайт Trello, кликните «Зарегистрироваться».
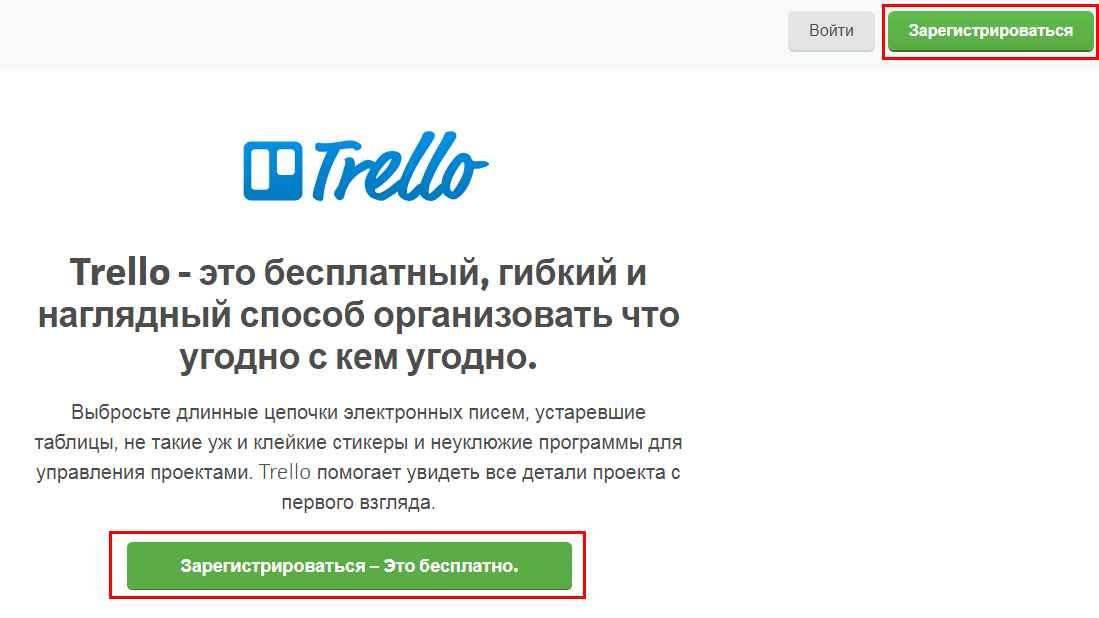
- Создайте свой аккаунт в сервисе или зарегистрируйтесь при помощи Google. В первом случае заполните все необходимые поля.
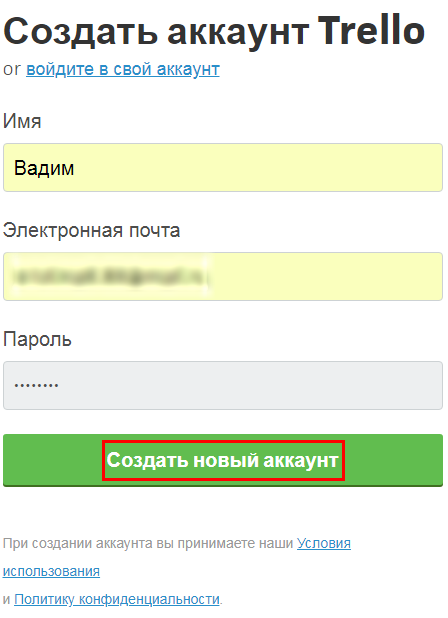
- Нажимайте «Создать новый аккаунт». Готово – регистрация завершена.
Меню аккаунта Trello
В правой части экрана расположена вкладка «Меню», содержащая следующие опции, основные из которых:
- Сменить фон – в бесплатной версии можно использовать только предоставленные сервисом картинки или цвета.
- Фильтр карточек – здесь вы можете фильтровать или искать карточки по меткам, срокам выполнения задач или участникам.
- Стикеры – созданы для любителей творческого подхода при решении задач, помогут сделать вашу доску более красочной.
- Улучшения – в бесплатной версии вы можете добавить 1 улучшение из предложенных сервисом.
- Настройки – перечень опций, с помощью которых вы можете создать команду, настроить комментарии к карточкам, выдать доступ на присоединение к команде и так далее.
- Метки – цветовое обозначение карточек, есть возможность включить «Режим для дальтоников», в результате чего пометка будет содержать ещё и узор. Дополнительно метке можно присваивать имя.
- Архив – поиск архивированных документов по названию.
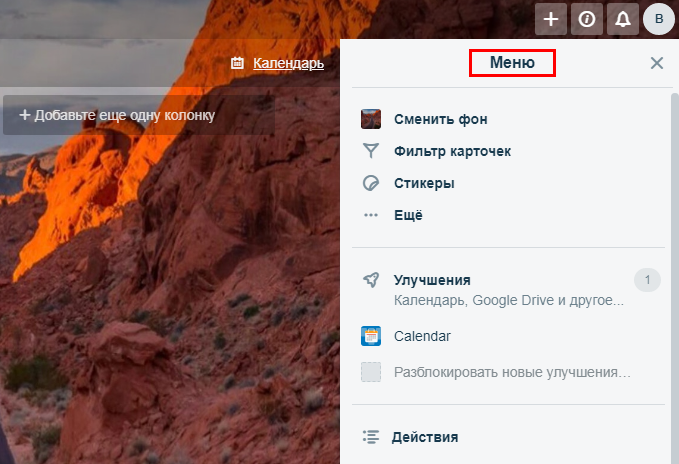
Добавление и настройка досок
Обращаю ваше внимание, что мы рассматриваем возможности бесплатной версии.
Чтобы добавить доску, нажимайте на вкладку «Доски» — «Создать новую доску».
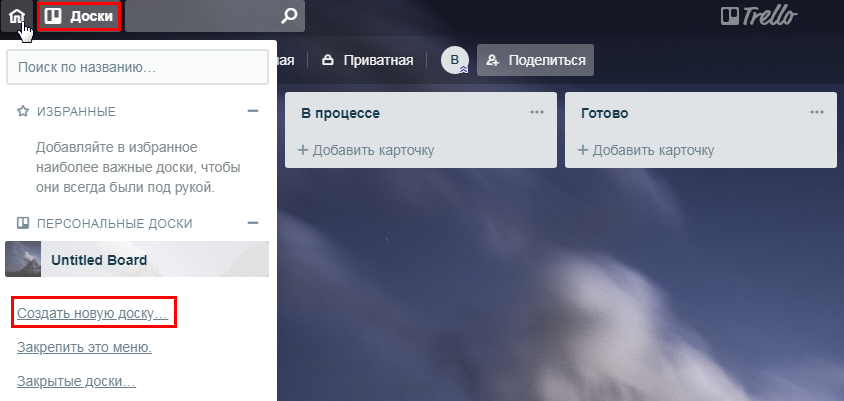
Впишите название, задайте тип доски «Приватная» или «Публичная» и выберите фон. Лучше для каждой доски выбирать отдельный фон, так они будут лучше визуализироваться. Доска готова. Можно переходить к её наполнению.
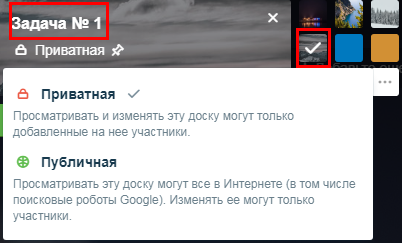
Списки и карточки
После создания доски оформляем списки. Нажимайте на «+Добавить список». В открывшееся поле введите его название.
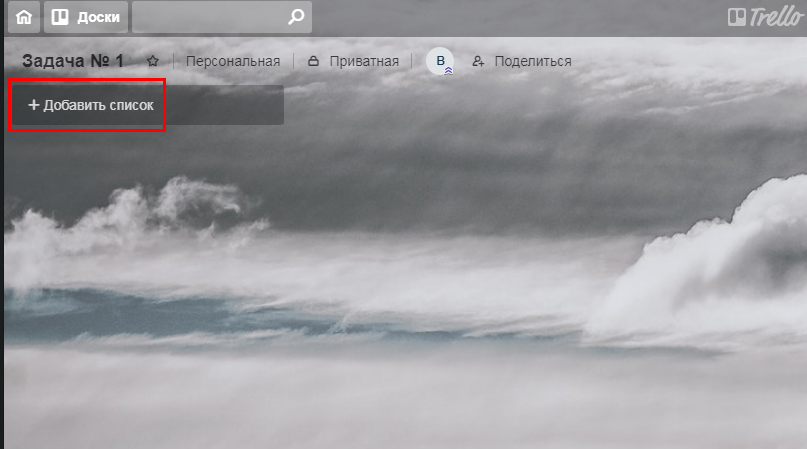
Вы можете создать сразу несколько списков, которые будут отображаться рядом в виде колонок. У каждого списка есть перечень настроек.
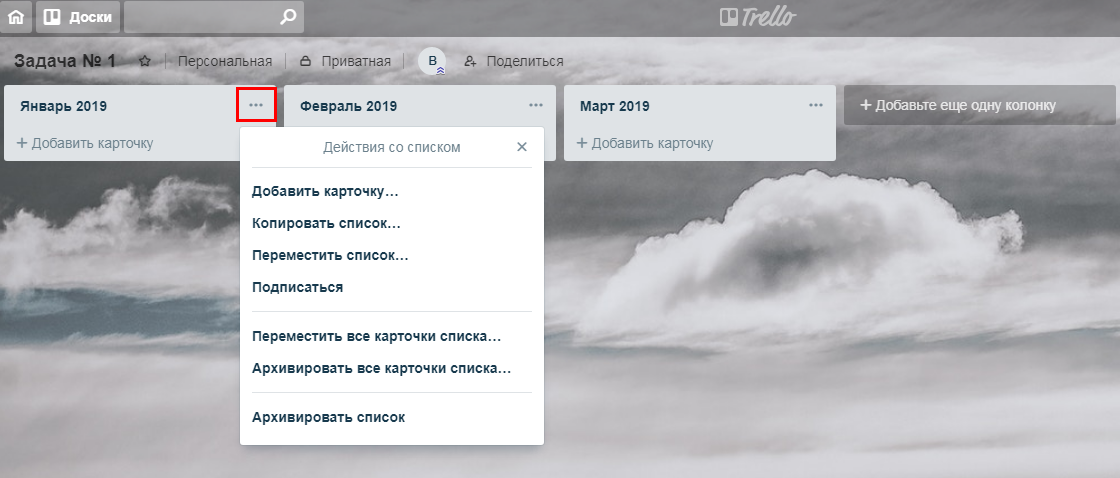
Переходим к созданию карточек. Кликаем «+Добавить карточку» и вводим название. Здесь сразу можно задать параметры: добавить участников, поставить цветовую метку и позицию карточки в списке.
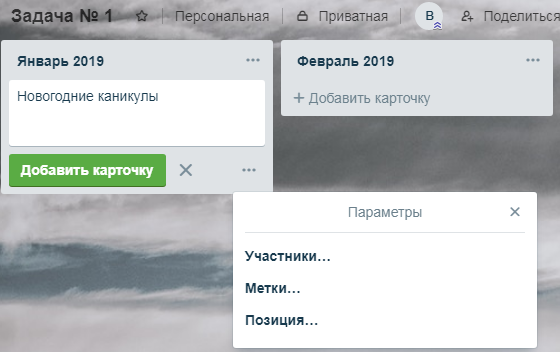
Созданные карточки отображаются по вертикали. Вы можете менять их местами, удерживая левой кнопкой мыши. Для каждой карточки есть список настроек, например, переместить/копировать в любой список доски или вообще на другую доску.
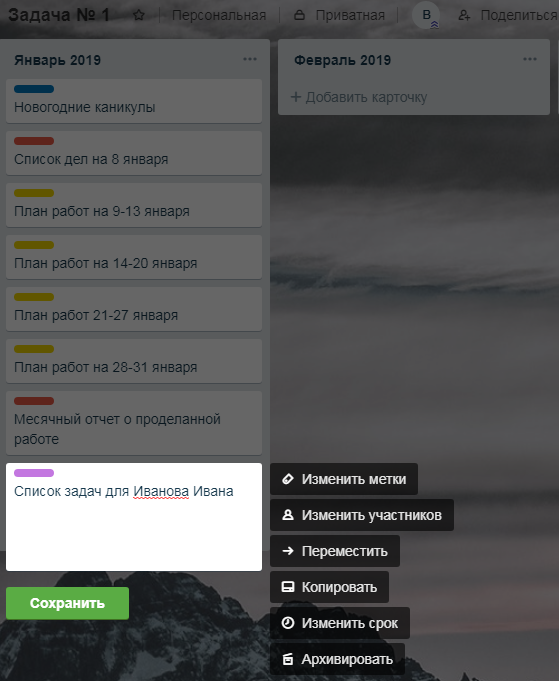
Переходим к заполнению карточки. Вот пример заполненной мною карточки.
- Установите срок выполнения задания. После дедлайна исполнитель ставит галочку, в результате окно автоматически окрасится в зелёный цвет.
- Заполните описание. Здесь можно добавлять текст разного формата, изображение, ссылки. Кликнув опцию «Изменить», появится надпись: «Помощь по форматированию», где подробно описано, как это делать.
- В разделе «Вложения» вы можете прикрепить документ с компьютера, Trello, Google Диска, Dropbox, OneDrive, просто вставить любую ссылку и так далее.
- Создавая чек-лист, вы можете вписать сколько угодно элементов. Выполнив каждый элемент, исполнитель ставит напротив него галочку. В результате вы видите процент выполнения поставленных задач.
- Добавляйте и просматривайте участников карточки. Если человек ещё не был участником ваших досок, то в соответствующее окно вводится адрес его электронной почты. Ему будет отправлено письмо с уведомлением. В любой момент участника карточки можно удалить.
- Поставив галочку напротив «Подписаться», вы будете получать уведомления об изменениях, внесённых другими участниками. В настройках аккаунта можно выбрать тип уведомлений – по электронной почте и на рабочем столе.
Опция «Действия» отображает в виде вертикального списка все внесённые изменения любым участником карточки.
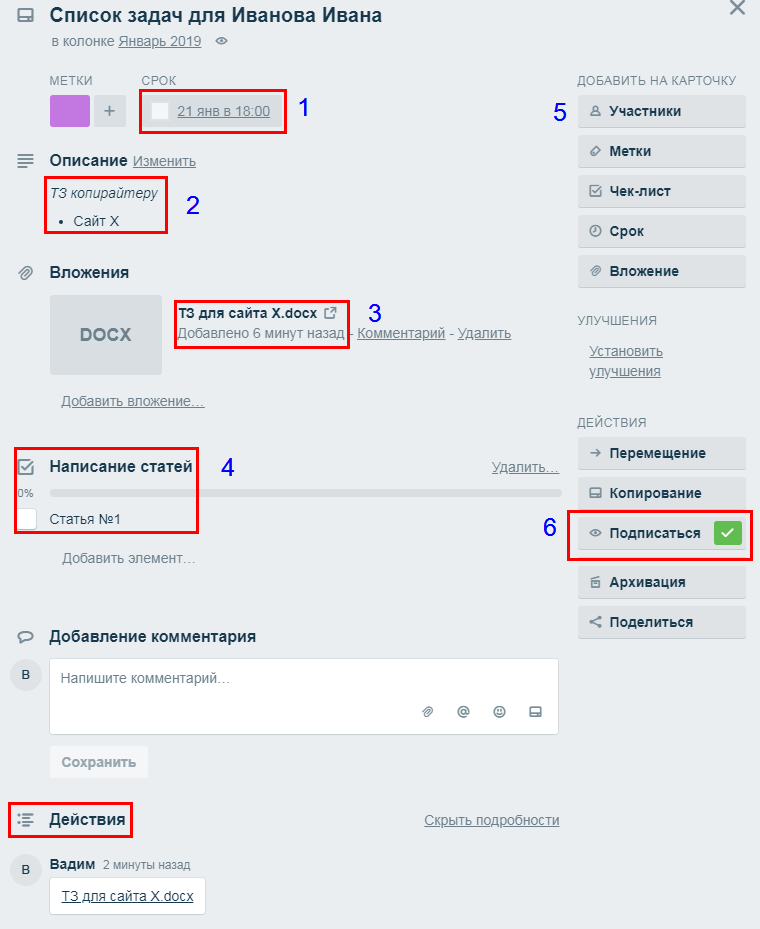
Синхронизация Trello с Google Календарем
Нажмите на иконку шестеренки (настройки) вашего календаря в Trello, дальше «Включить синхронизацию».
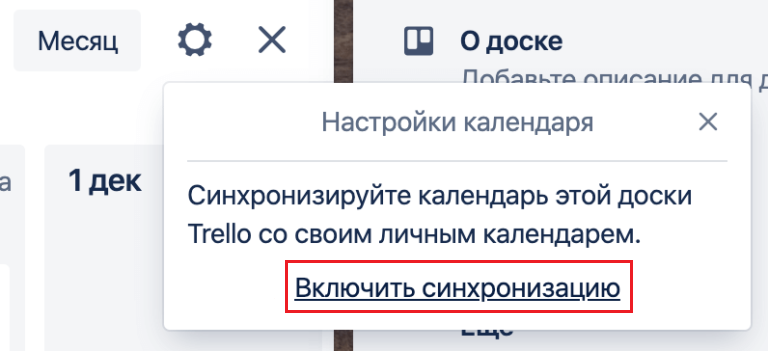
Система сгенерирует ссылку на календарь. Ее нужно скопировать и вставить в Google Календарь: «Настройки» — «Добавить календарь» — «Добавить по URL». Вносите ссылку в соответствующее поле. На этом синхронизация Trello и Google Календаря завершена.
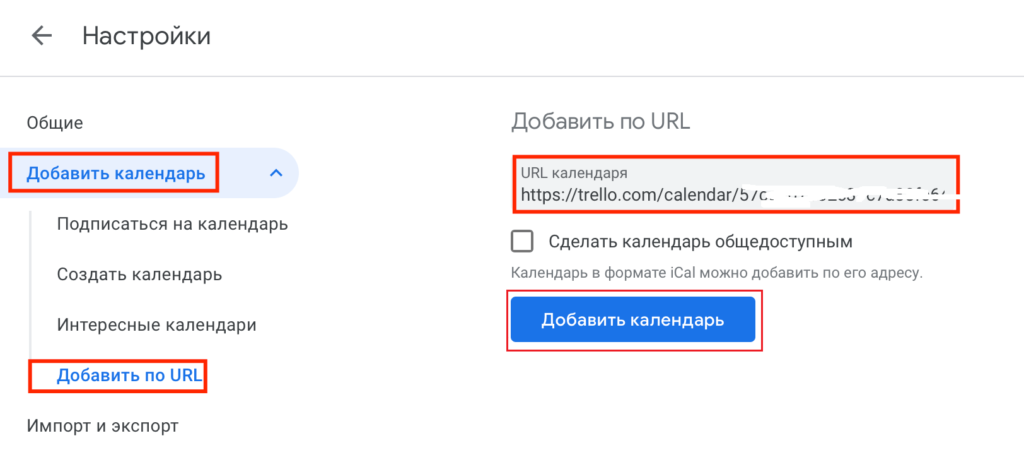 Обратите внимание, что Google Календарь будет обновлять данные по указанной ссылке не более двух раз в день. То есть изменения, вносимые в Trello, будут показываться не в режиме реального времени.
Обратите внимание, что Google Календарь будет обновлять данные по указанной ссылке не более двух раз в день. То есть изменения, вносимые в Trello, будут показываться не в режиме реального времени.
Как удалить доску/карточку в Trello?
Удаление карточки происходит в 2 шага: сначала её нужно архивировать – опция «Архивация». После этого карточка может быть удалена – опция «-Удалить».
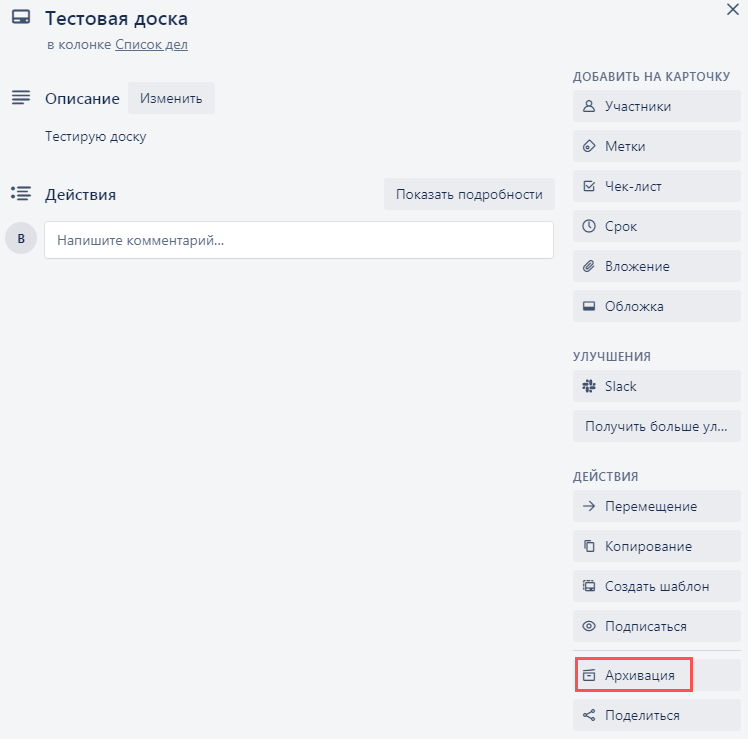
Если вы по ошибке архивировали карточку или вам нужно её восстановить, используйте кнопку «Вернуть».
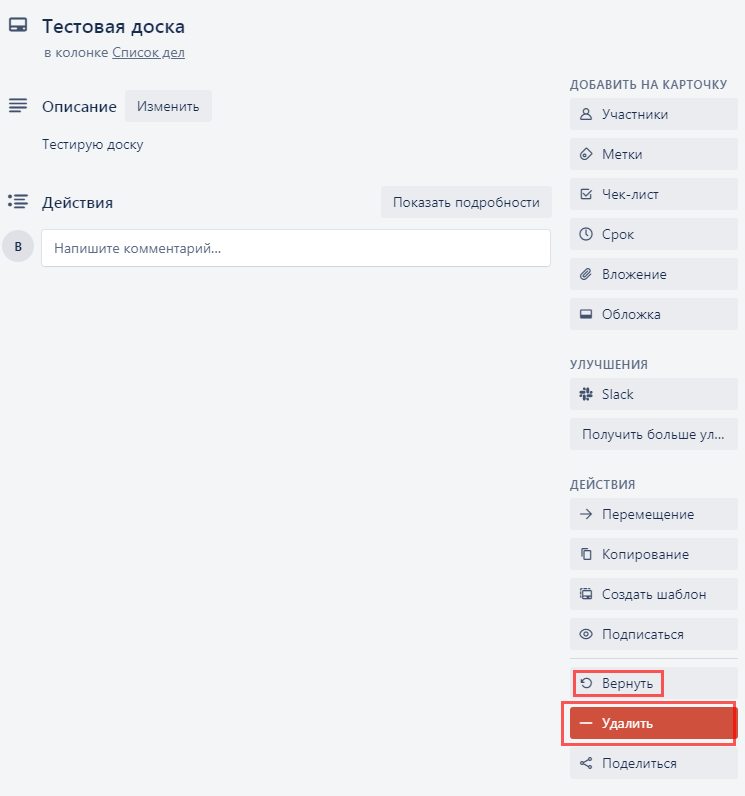
Для удаления всей доски вам нужно её открыть, в правом углу экрана выбрать «Меню», дальше «Архив».
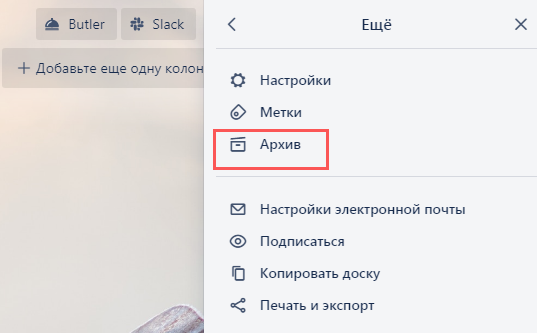
Архивную доску можно «Удалить» или восстановить с помощью опции «Вернуть».
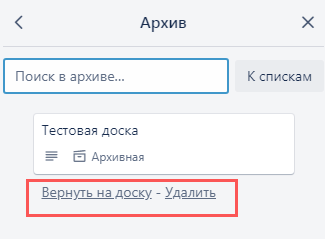
Пригодится в работе
Экономия времени
Разработчик предлагает управлять карточками нажатием одной клавиши, например:
- Архивирование – наведите курсор на карточку и жмите клавишу c латинского алфавита. Осторожно, карточка удалится сразу без уточнения действия. Для восстановления вам нужно зайти в «Меню» — «Архив».
- Срок – установите курсор на нужную карточку и кликайте d. Напротив неё откроется окно для изменения даты и времени.
- Добавить/удалить участника – с помощью клавиши m вы сможете добавить/удалить участника к карточке, не открывая её.
- Открытие/закрытие «Меню» — клавиша w открывает и закрывает эту вкладку в правой части экрана.
Полный список опций указан в разделе «Горячие клавиши».
Стикеры
Они помогут вам визуализировать рабочее пространство доски, если вам недостаточно использования меток.
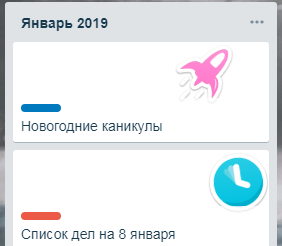
Улучшения
Значительно упрощают процесс работы, и делают сервис функциональным. Я бы выделил несколько из них:
- Calendar – помогает просматривать карточки со всех досок с заданными сроками в одном окне. В календаре можно создавать новые карточки, не открывая доски.
- Google Drive – вы можете создавать документы и писать статьи на Диске непосредственно в Trello, к примеру, сделать презентацию из карточек вашей доски.
- Salesforce – позволяет создавать наглядные карточки, содержащие информацию о клиентах и сделках компании.
- Slack – даёт возможность направлять карточки в каналы корпоративного мессенджера для обсуждения, получения свежей информации всеми сотрудниками.
Аналоги Trello
Ниже я приведу список сервисов, которые по своему функционалу схожи с Trello, и могут стать ему альтернативой:
- Todoist – планировщик задач, который можно использовать на ПК, планшете и смартфоне. Есть возможность организации командной работы, интеграция со сторонними сервисами (Google Drive, Calendar Sync, Google Maps, Slack и другие).
- Evernote – цифровое пространство для хранения и поиска информации, можно работать с ПК, смартфона и планшета, подходит для личных целей и командной работы. Есть шаблоны и интеграция со сторонними сервисами.
- Wunderlist – планировщик дел с обширным функционалом: постановка задач и подзадач, установка напоминаний, сроков, приоритетов, добавление файлов и заметок, совместное использование списков, удобный конструктор.
- Wrike – облачный сервис для командной работы и управления проектами. Основной функционал: постановка задач и планов, коммуникация в команде, отчёты, интеграция. Подробнее читайте Обзор Wrike.
Вывод
С помощью Trello можно выдавать задачи и отслеживать их выполнение, хранить необходимую информацию, держать сотрудников компании в курсе текущих событий, организовывать встречи и вести обсуждения, а также многое другое. На самом деле, это гибко настраиваемый сервис, который используется в любой нише бизнеса и в личных целях. Важно хорошо в нём разобраться, выделить те фишки и улучшения, которые станут вам полезными. Плюс – наличие бесплатной версии с основным набором инструментов и возможность работы с любого устройства (компьютер, планшет, телефон), при этом всё автоматически синхронизируется на каждом гаджете. Минус – неудобство работы над сложными проектами с детализацией данных: на мой взгляд, в большом количестве карточек можно запутаться.