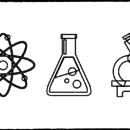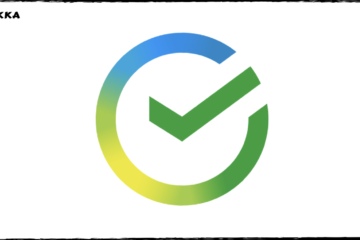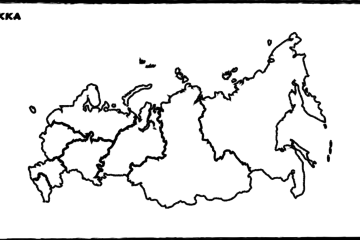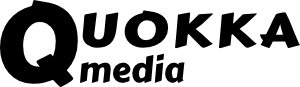Руководство по Pyrus
Pyrus – сервис для организации рабочих процессов, в котором внедрены бизнес-мессенджер, инструменты для управления задачами и согласования заявок. В системе можно делегировать задачи и вести контроль над их выполнением. Благодаря полученным отчётам даётся оценка эффективности работы команды и итогам по числу заявок, вносятся изменения в текущие бизнес-процессы.
Доступ к сервису возможен через веб-версию, мобильные приложения для iOS и Android, через программу Pyrus Sync, которая интегрируется с необлачными сервисами.
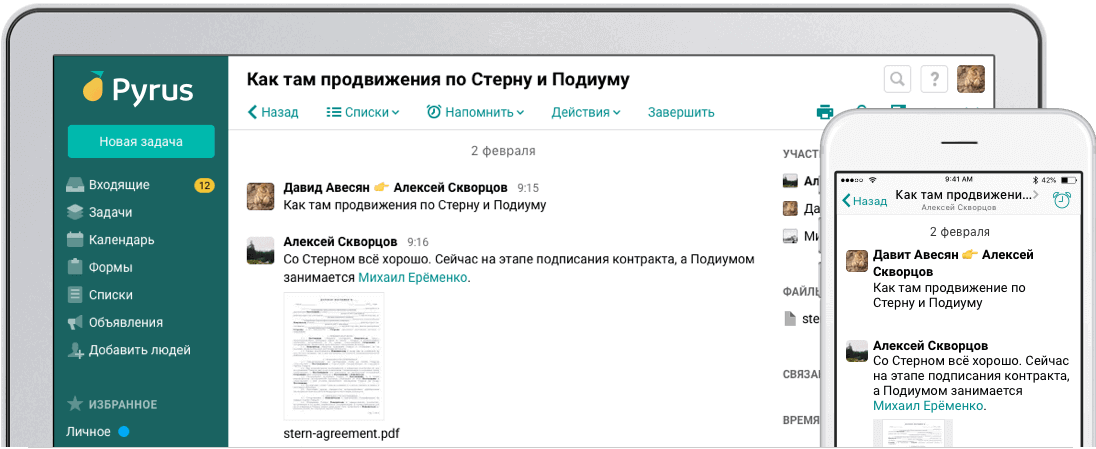
Содержание
- Функционал
- Тарификация
- Регистрация
- Настройки аккаунта
- Работа с задачами
- Работа с формами
- Объявления
- Календарь
- Повторяющиеся задачи
- Аналитика
- Библиотека
- Расширения
- Отзывы
Функционал
- Постановка задач с возможностью добавления связанных задач для обсуждения этапов выполнения.
- Формы для организации бизнес-процессов – согласование документов, заявки на расход, сбор обращений и запросов клиентов через внешние формы.
- Совместная работа с файлами – прикрепление документов к задачам и формам, добавление ссылок на файл.
- Поиск задач по различным атрибутам – участникам обсуждения, ключевым словам, названиям документов, товарам и т.д.
- Отчёты – автоматический сбор статистики по проектам и бизнес-процессам.
- Готовые интеграции с Google Apps, Google Drive, Dropbox, Box, Active Directory, 1С: Предприятие.
- Pyrus API для разработчиков.
Тарификация
Pyrus предлагает 2 тарифных плана.
«Бесплатный» – без ограничений по времени и количеству пользователей. В системе доступны не более 100 заполненных форм, 1 ГБ для хранения файлов и практически все инструменты.
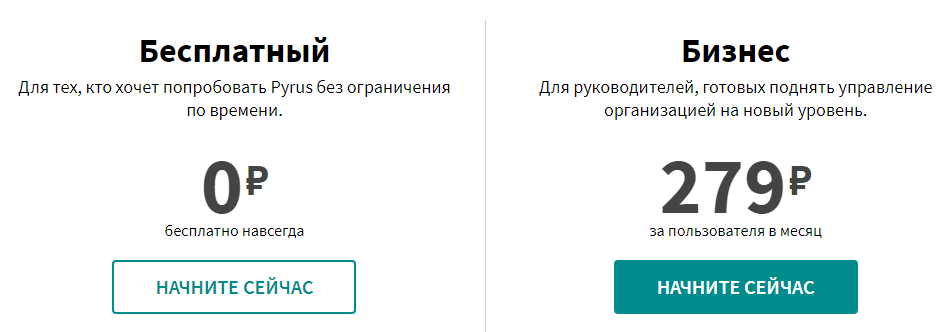
«Бизнес» (279 руб./мес. за пользователя) – неограниченное число заполненных форм, 100 ГБ для хранения файлов, резервное копирование данных, синхронизация справочников из внешних систем, безопасный доступ через API, приоритетная поддержка.
Начало работы: регистрация
Откройте Pyrus, нажимайте «Начать сейчас». Укажите электронную почту и зарегистрируйте новую организацию.
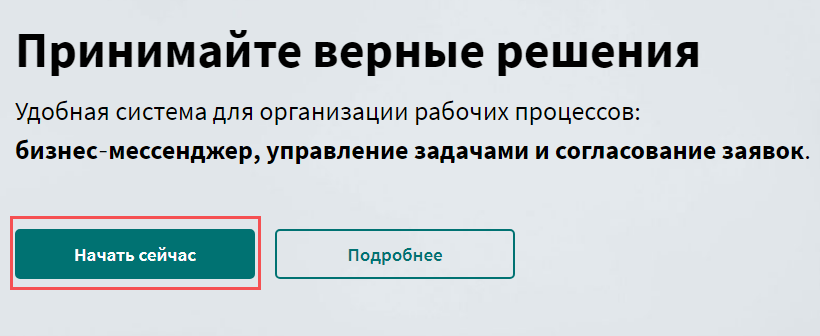
После регистрации вы попадаете в свой аккаунт. Интерфейс приятный и лаконичный. Рассмотрим горизонтальное меню.
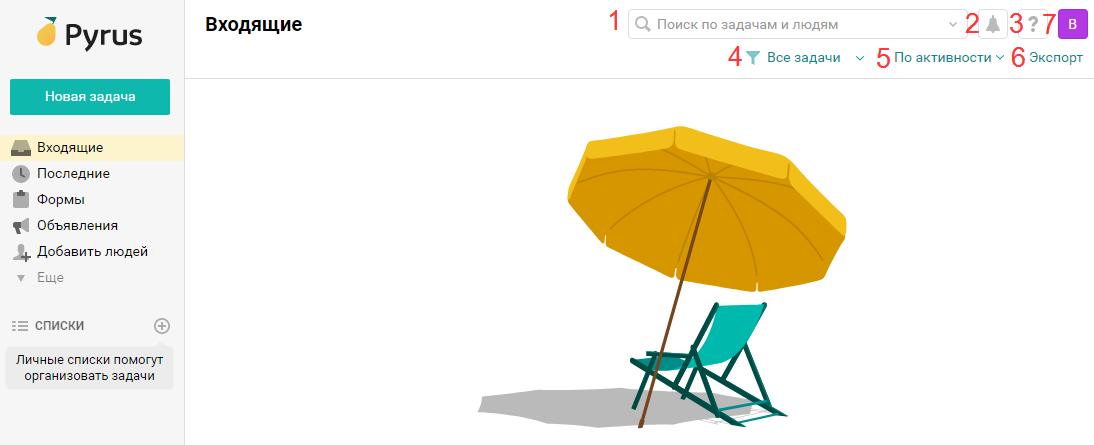
- Строка поиска – по ключевым словам, именам сотрудников, названиям задач и т.д.
- Уведомления – отправка уведомлений от системы.
- Помощь – справка по работе, обучающие видео, ссылки на мобильное приложение, расширения, API для разработчиков.
- Фильтр задач на личные и весь список.
- Фильтр задач по активности и срокам выполнения.
- Экспорт задач в формате Excel.
- Иконка профиля – настройки профиля и аккаунта.
На последнем пункте остановимся подробнее.
Настройки аккаунта
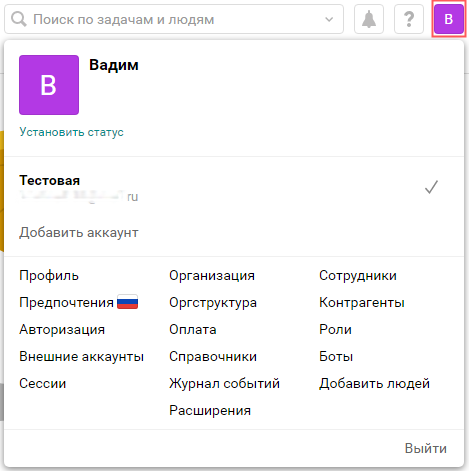
Предпочтения – персональные настройки: выбор языка, темы оформления, внешнего вида списка задач и файлов, перечень уведомлений, которые будет отправлять система.
Внешние аккаунты – синхронизация с Google contacts и подключение к Zoom.
Сессии – мониторинг активности аккаунта: дата, время и локация входа, ОС и браузер или приложение, IP-адрес компьютера, с которого выполнялся вход.
Организация – вставка логотипа, редактирование названия, удаление организации.
Оргструктура – добавление отделов организации, назначение их руководителей.
Справочники – с их помощью в формы добавляются проекты, контрагенты, каталоги товаров и прочее. Создаются вручную или путём импорта данных из Excel, QuickBooks, amoCRM.
Журнал событий – сведения о ваших действиях и действиях сотрудников: что, когда и кто сделал.
Расширения – список сервисов для увеличения возможностей Pyrus.
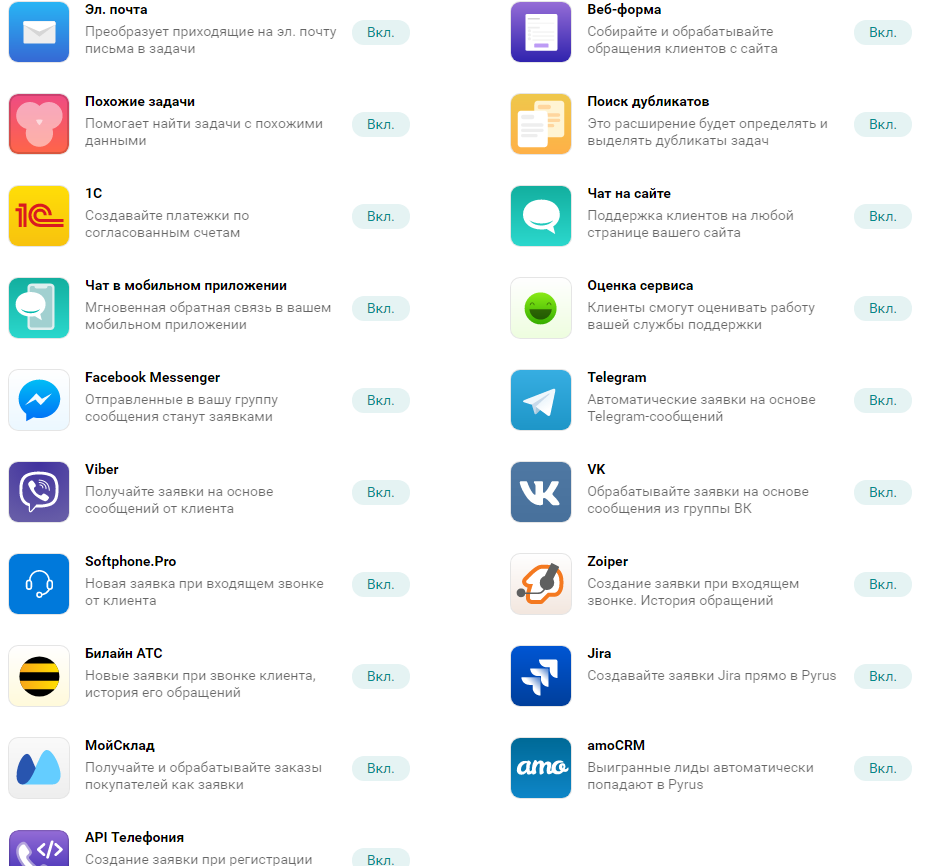
Сотрудники – управление пользователями: редактирование данных, отключение или подключение сотрудников, импорт или экспорт данных.
Контрагенты – просмотр, добавление и поиск контрагентов.
Роли – добавление ролей, изменение участников для каждой роли.
Боты – виртуальные пользователи, которые назначаются ответственными и согласующими в задачах/формах. Они представляют собой отдельный аккаунт в Pyrus. Плата за одного бота соответствует стоимости пользования системой одним сотрудником.
Примеры использования ботов:
- проверка лимитов расходов на поставщика – при превышении лимита бот сообщит об этом в заявке, вернув её на предыдущий этап;
- заявка на согласование счёта к оплате поступает боту – он запрашивает реестр и проверяет содержимое предыдущих заявок, отыскивая дубликаты; если таковых нет, он согласует заявку и направит её следующему участнику.
Добавить людей – приглашение новых коллег и добавление контрагентов.
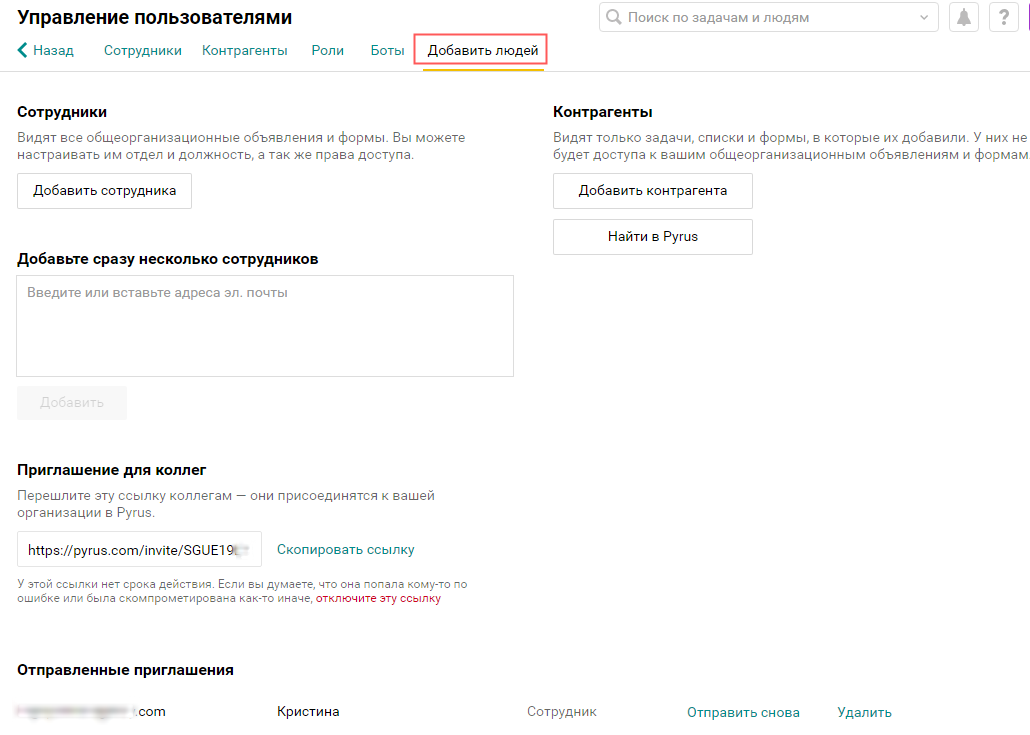
Работа с задачами: создание
Нажимайте «Новая задача» в левом меню, введите тему и описание. Кнопка «Задать маршрутизацию» позволяет выбрать сотрудников, подключенных к выполнению задачи. Например, на первом этапе я пишу обзор сервиса. После его выполнения начнётся второй этап – публикация на сайте, который выполнит другой сотрудник.
По умолчанию первый добавленный сотрудник назначается ответственным – желтая заливка. Чтобы изменить ответственного, нужно кликнуть на имя левой кнопкой мыши. Чтобы привлечь к решению задачи человека, которого нет в системе, вводится адрес электронной почты для отправки приглашения.
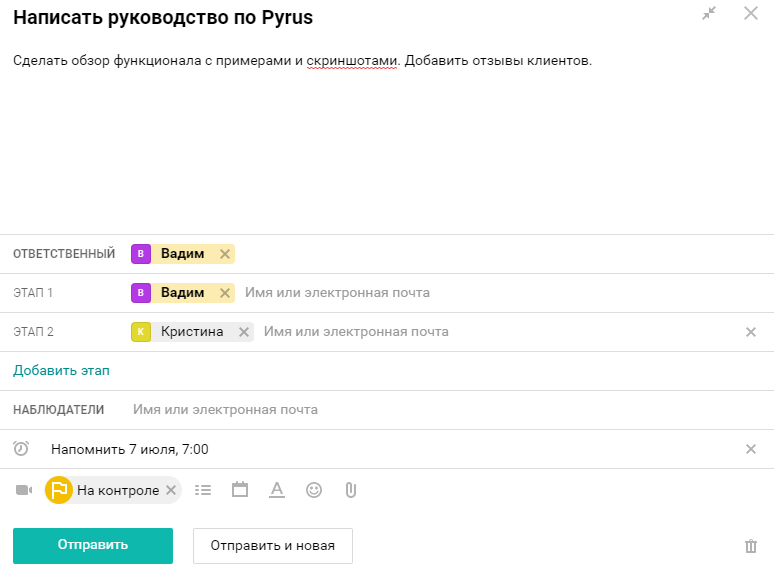
Ниже расположены дополнительные опции, которые можно настроить в задаче: встреча в Zoom, на контроле, добавить в список, установить срок или событие, повторять задачу, форматировать текст, эмодзи, прикрепить файлы.
Нажимаю «Отправить». Задача опубликована в системе.
Чтобы создать подзадачу, откройте карточку задачи. В правой части экрана нажимайте на +. Рядом расположена опция добавления подзадачи-формы.
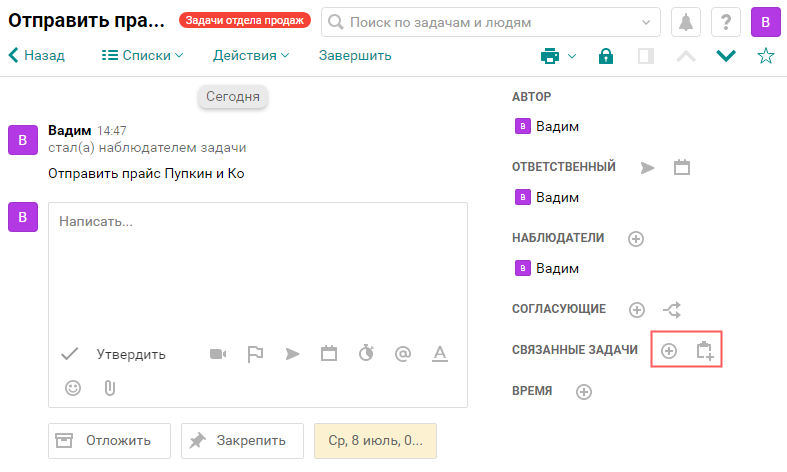
Работа с задачами: входящие и последние
Во вкладке «Входящие» содержатся все задачи, требующие от вас выполнения какой-либо работы. Под кнопкой «Действия» спрятаны опции: утвердить, просмотреть, отклонить, отметить как непрочитанное, снять с контроля, закрепить в списке.
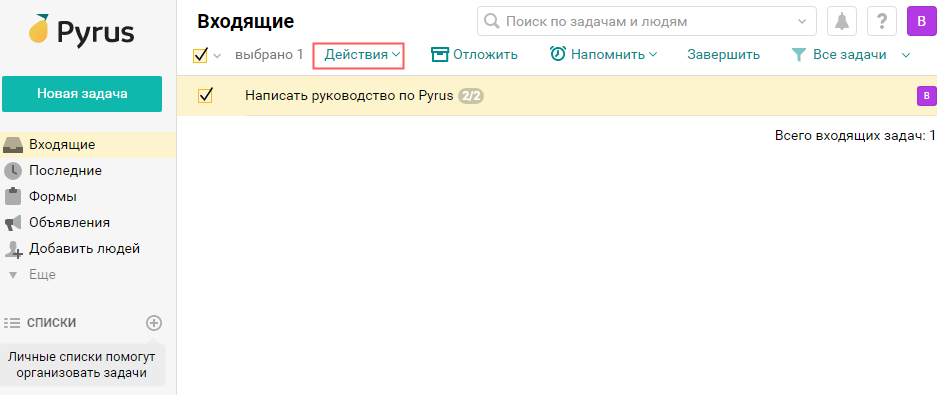
Во вкладке «Последние» находятся недавние задачи, к которым вы имеете отношение. В горизонтальной строке есть дополнительные фильтры для сортировки.
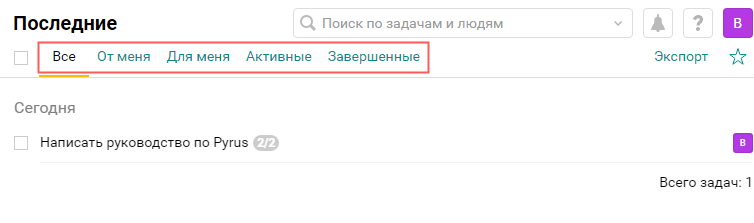
Работа с формами: бизнес-процессы
Формы помогают оптимизировать бизнес-процессы. Система предлагает использовать шаблоны форм или создавать собственные формы с настройкой маршрутизации её согласования.
Откройте вкладку «Формы»-«Создать форму».
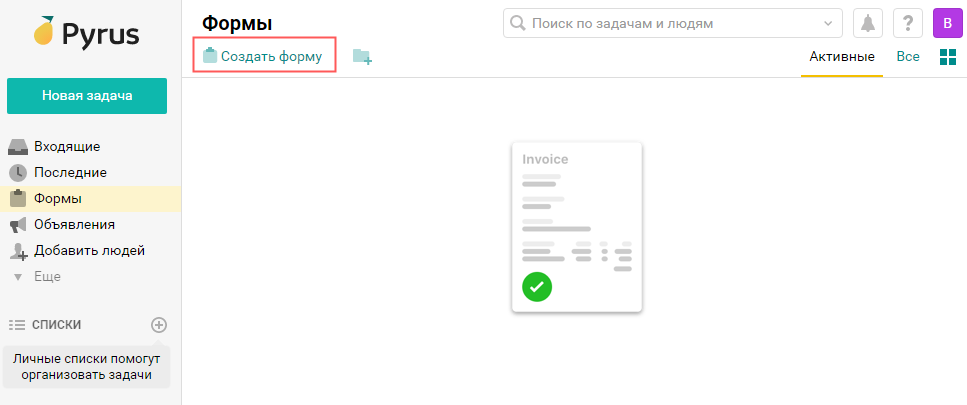
Рассмотрим форму «Счёт на оплату».
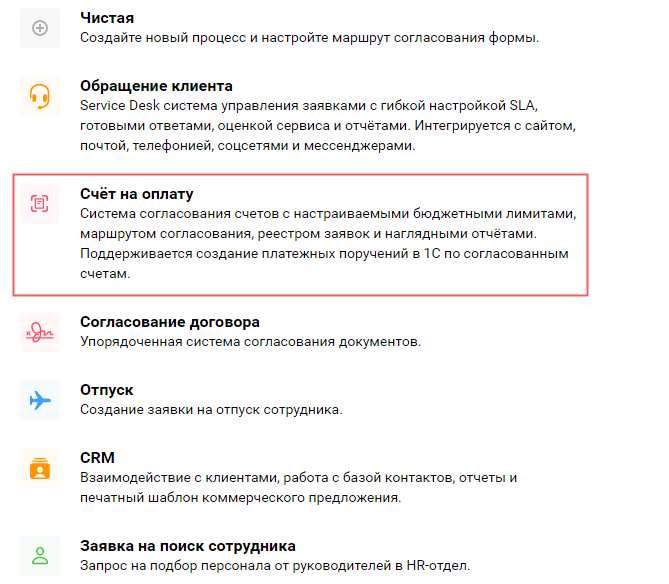
Система показывает пример, включая необходимые для заполнения данные.
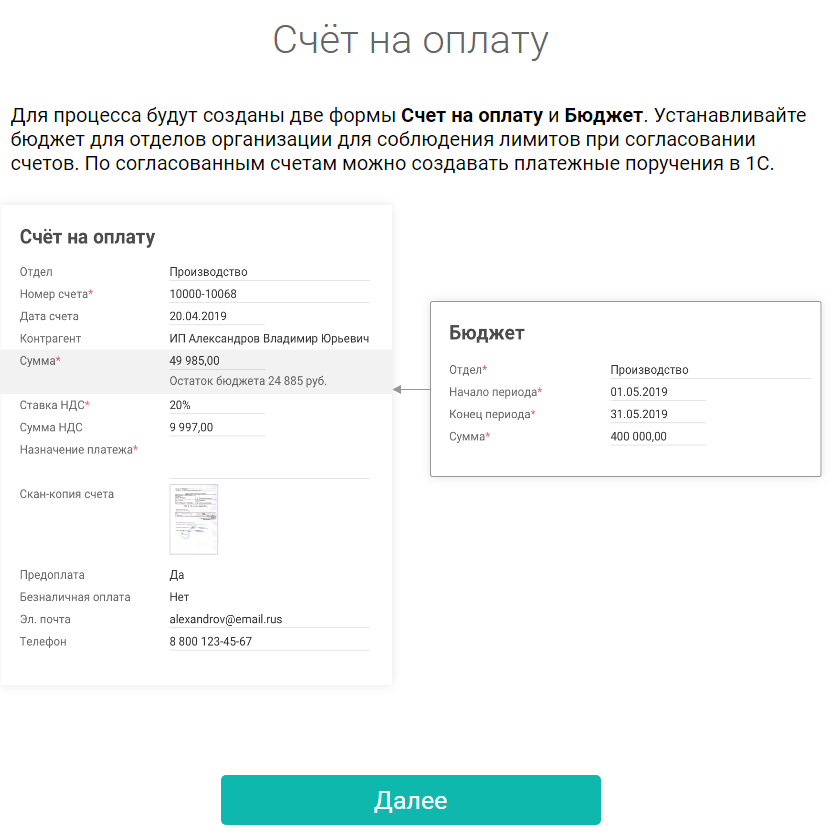
Нажимаете «Далее» и заполняете форму.
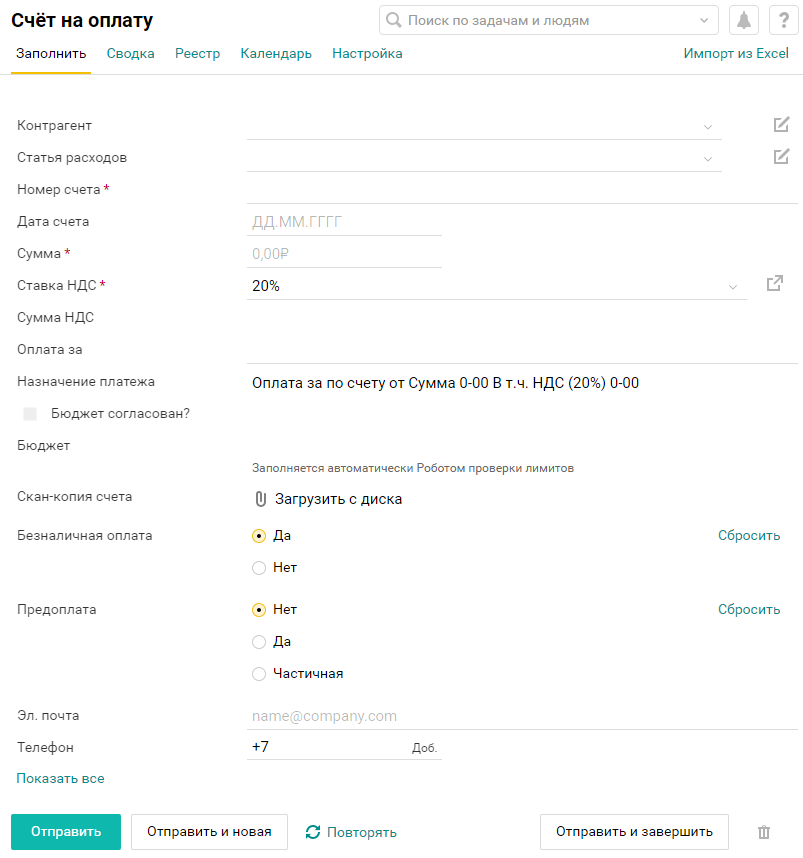
В блоке «Настройка» задаётся маршрутизация – участники процесса, которые должны дать одобрение на каждом этапе.
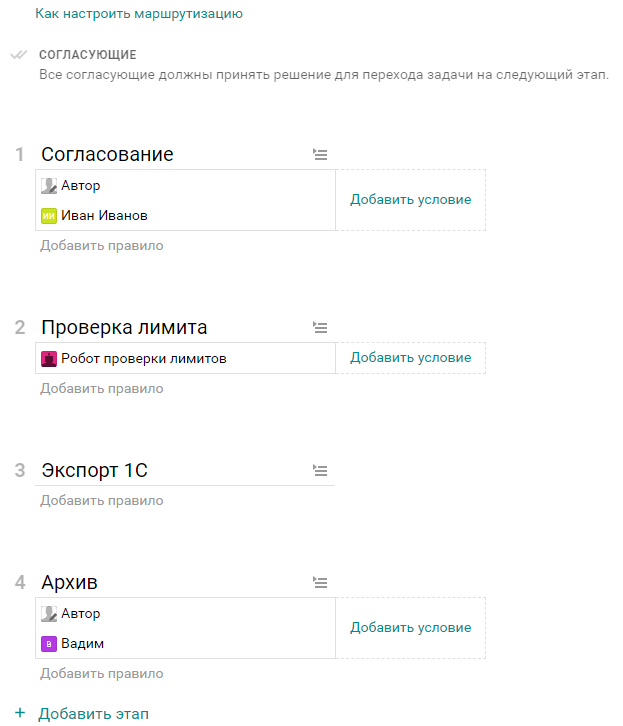
Объявления: оповещение команды о событиях
Внешне объявления напоминают ленту публикаций в социальных сетях. Под ними можно оставлять комментарии. К объявлениям прикрепляются файлы, картинки и ссылки.
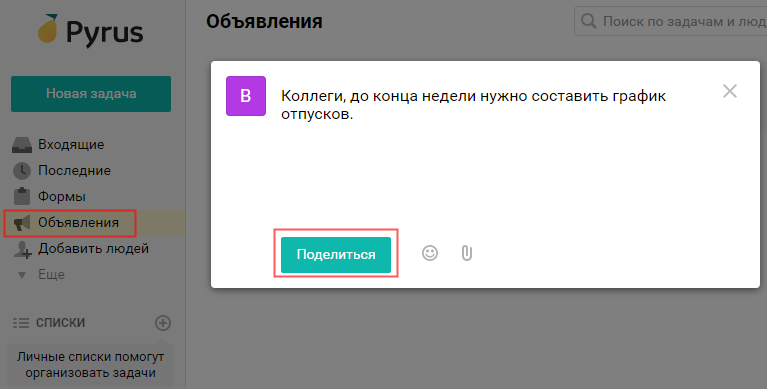
Нажимаете «Поделиться» и сообщение увидят все участники команды. В правом столбце объявления группируются по дням, месяцам и годам.
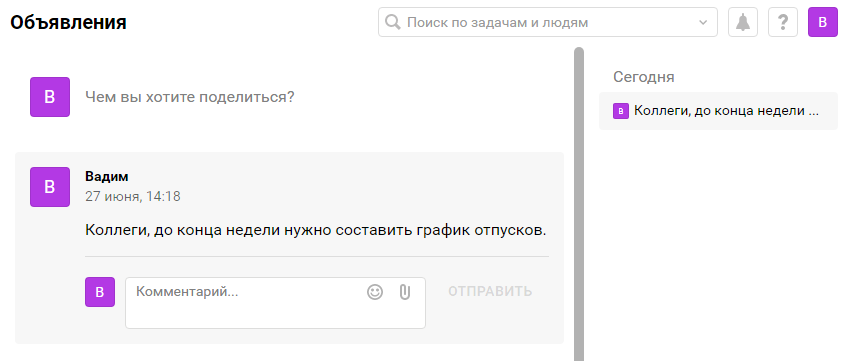
Дополнительные вкладки по работе над задачами
В блоках собраны задачи, которые вы рассортировали из вкладки «Входящие»:
- Напоминания – запланированные задачи, о которых система присылает уведомления.
- Отложенные – задачи, которые вы отложили до определённого срока.
- На контроле – задачи, за выполнением которых вы следите.
- Все задачи – список всех задач.
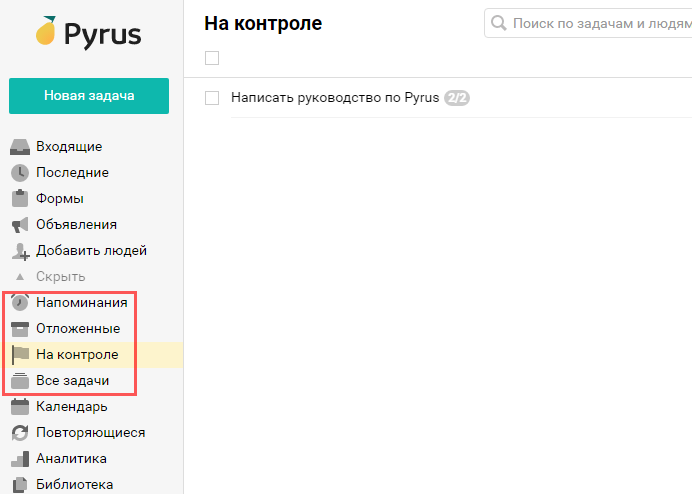
Календарь: визуализация дел
Отображает все задачи, в которых указано время. Их можно визуализировать с помощью цвета – для этого формируются списки. Вкладка расположена в самом низу левого меню: вводите название и цвет списка. Дальше вы сможете отнести задачу к определённому списку.
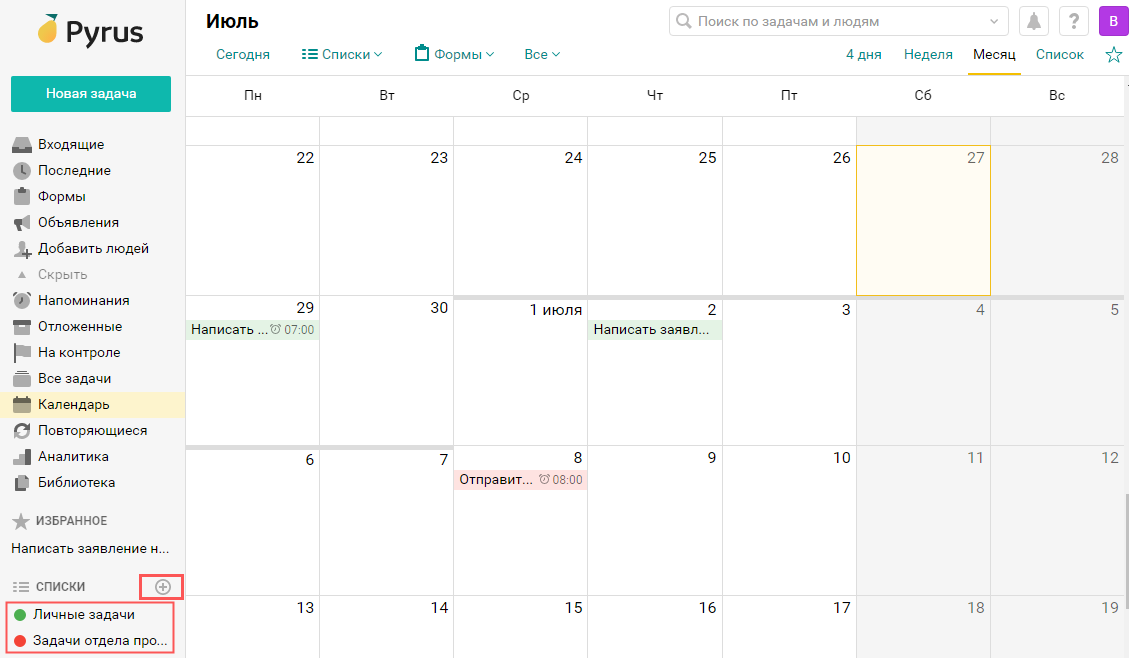
Для сортировки задач используются фильтры, расположенные по горизонтали: задачи на сегодня, по спискам, формы, все или для меня, за 4 дня, за неделю или месяц.
Перечень задач можно выводить в форме списка.
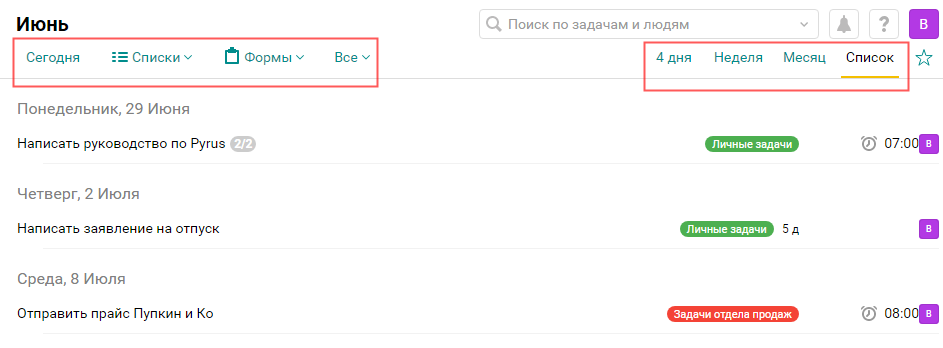
Повторяющиеся задачи: настройка регулярных событий
Откройте в левом меню «Повторяющиеся», создайте обычную задачу и настройте режим повторения – каждый день, каждую неделю, раз в 2 недели, ежемесячно, ежеквартально, ежегодно. Дополнительно указывается время автоматического создания задачи и конец, когда повторение задачи будет завершено.
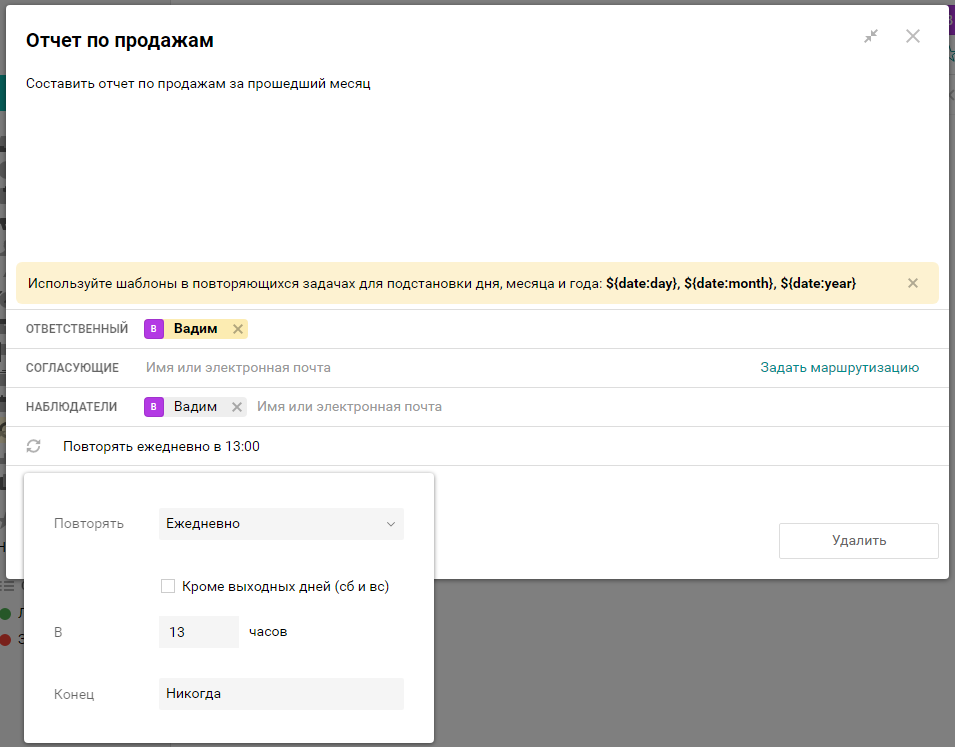
Аналитика
Сводная таблица эффективности команды по сотрудникам. Показывает количество выполненных и просроченных задач, время выполнения и процент от общего рабочего времени сотрудника.
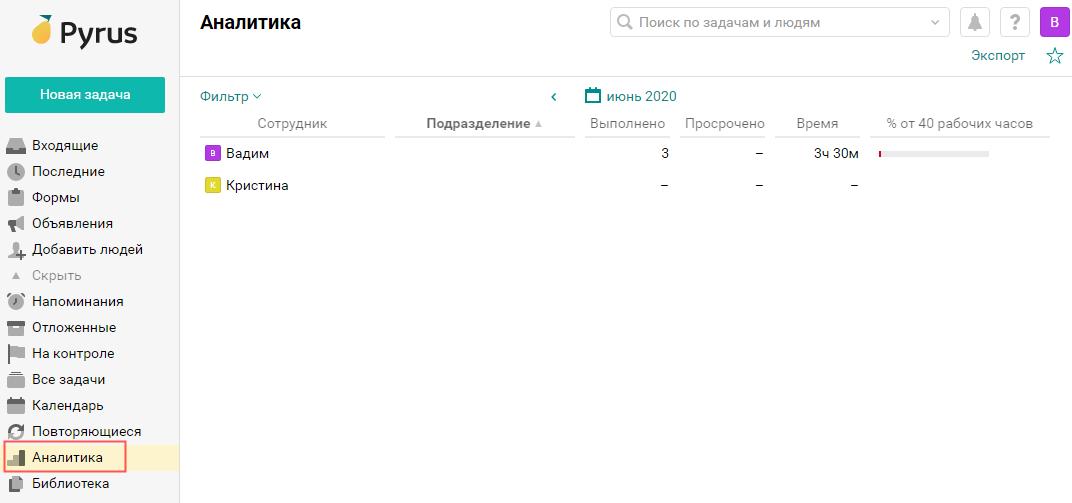
Библиотека: хранилище документов
Здесь хранятся файлы для работы команды.
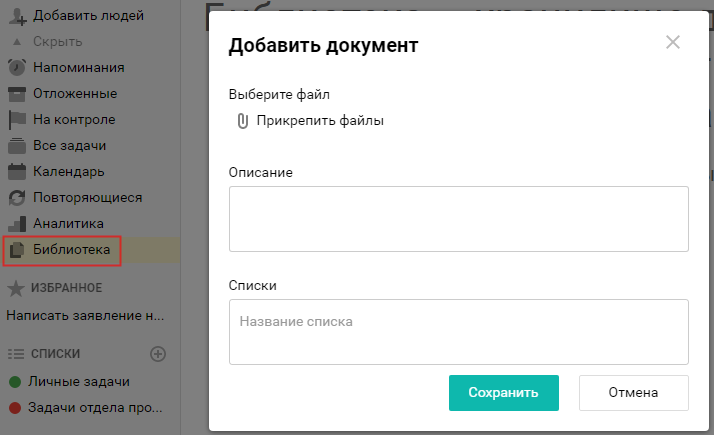
Обзор популярных расширений
Список расширений находится под иконкой профиля в правом верхнем углу. Рассмотрим популярные расширения для обработки заявок.
Веб-форма
Задаются настройки формы, копируется код и вставляется на сайт. Полученные заявки поступят в систему для обработки специалистами поддержки.
Электронная почта
К одной форме подключаются до 5 электронных ящиков. Письма, полученные на заданные адреса, автоматически попадут в систему в виде заявок.
Zoiper
Создание заявки при входящем звонке клиента и показ истории его предыдущих обращений.
API-телефония
Система формирует заявку при входящем звонке, который зарегистрирован в API и отображает историю предыдущих обращений с данного номера.
ВКонтакте
Возможность подключать и обрабатывать заявки из сообщений, отправленных клиентами в группу соцсети.
Facebook Messenger
Аналогично предыдущему расширению.
Telegram
Если клиент напишет в мессенджер, то система автоматически создаст заявку из его обращения.
Viber
Аналогично предыдущему расширению.
Полный перечень расширений и инструкции по активации в разделе Справка.
Отзывы
Пользователи хорошо отзываются о мобильном приложении Pyrus. В AppStore общая оценка 4,7.
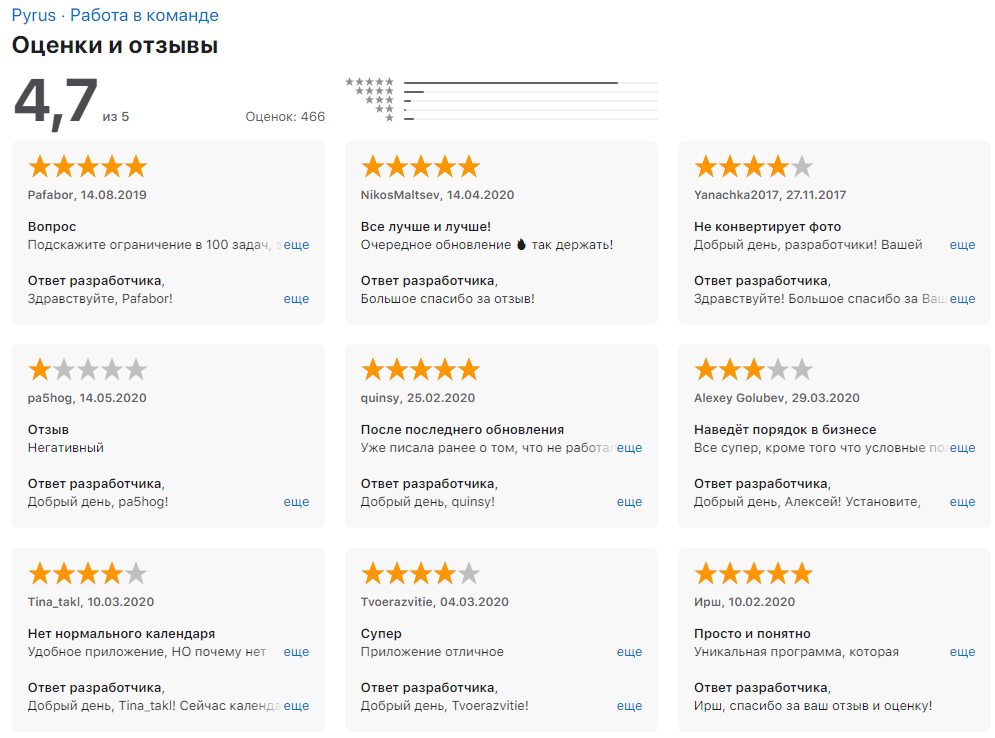
В Google Play общая оценка 4,4.
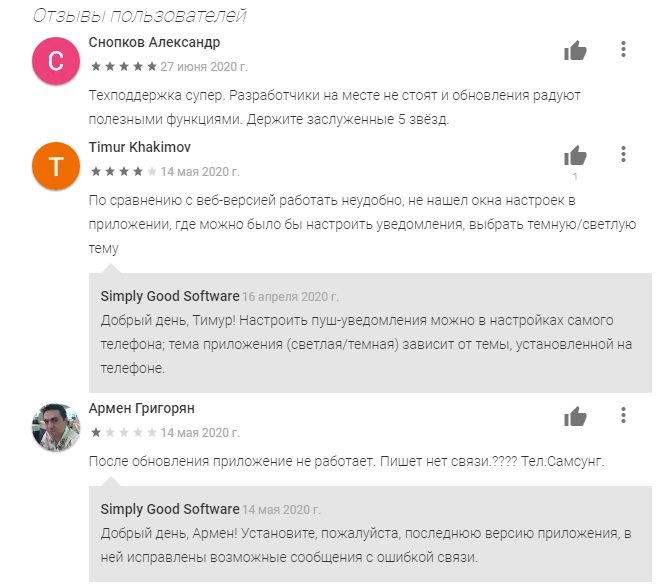
О веб-версии отзывы в основном положительные.
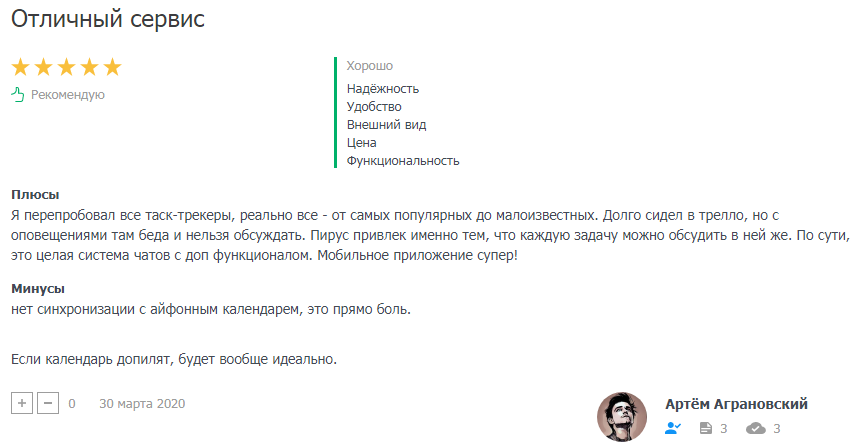
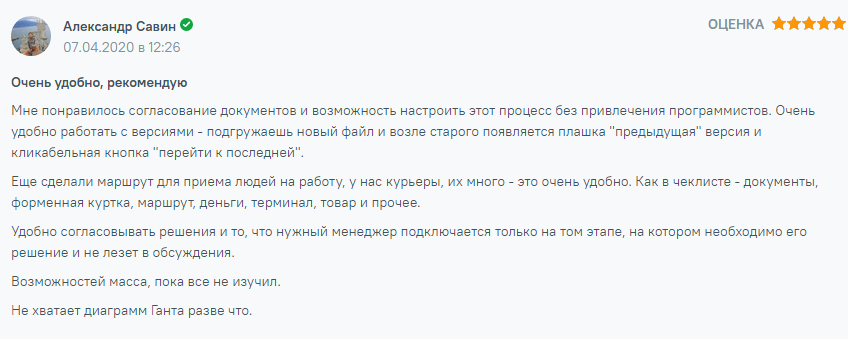
Вывод
Просто и удобно, без лишнего функционала, можно легко справиться с настройкой Pyrus без привлечения специалиста. Интерфейс лаконичный, как по мне, даже слишком.
Плюсы: бесплатный пакет, практически неограниченный по функционалу, возможность работы над сложными проектами в отличие от Trello, в котором становится сложно ориентироваться в большом количестве досок и карточек. Мобильные приложения работают в офлайн режиме. При подключении расширений не приходится платить за каждый сервис – всё входит в выбранный тариф. Можно подключать ботов – виртуальных сотрудников.
Минусы: нет диаграммы Ганта, мало статистики в отличие от Asana и Wrike, где информация визуализируется на графиках.