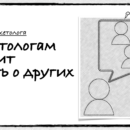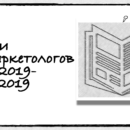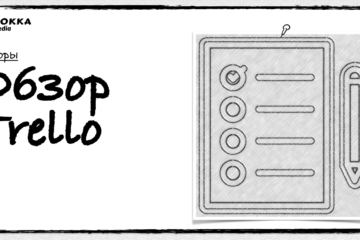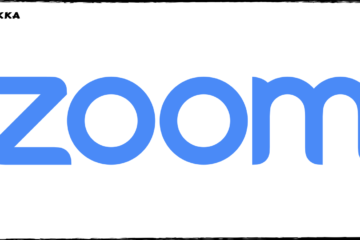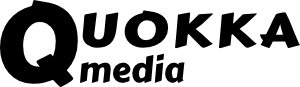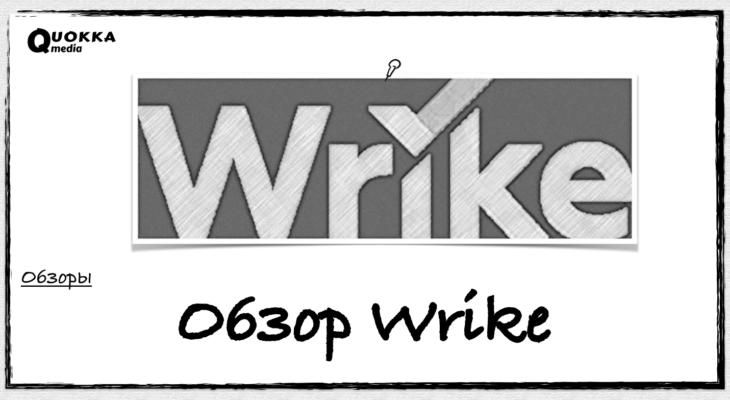
Обзор Wrike — сервис управления проектами
Wrike – довольно мощная платформа для командной работы. Сервис позволяет эффективно управлять проектами – планировать и реализовывать рабочие задачи, поддерживать коммуникацию между сотрудниками компании, отслеживать любые изменения в режиме реального времени. Таким образом, достигается прозрачность работы и контроль над выполнением поставленных задач. Гибкие настройки и возможность выбора тарифного плана делает сервис оптимальным для эксплуатации в личных целях фрилансеров, команд из нескольких до тысячи и более человек.
Начнем обзор и выявим, что отличает Wrike от его конкурентов, какие фичи предлагает разработчик, чем и кому полезен продукт, а также проверим на практике, насколько удобен сервис в эксплуатации.
Содержание
- Ключевые возможности
- Тарифы
- Начало работы
- Создание и настройка проекта/папки
- Создание новой задачи
- Журнал учёта времени
- Аналитика
- Формы запросов: создание
- Диаграмма Ганта
- Отзывы
- Вывод
Ключевые возможности
- Ведение проектов – структурирование на папки/проекты, задачи и подзадачи, совместное редактирование текстов, управление файлами и доступами, дашборды, шаблоны.
- Планирование – учёт и оценка затраченного времени на выполнение задач, диаграмма Ганта, напоминания, общие календари, персональная панель задач.
- Коммуникации – лента новостей, отображающая статус выполнения задач в реальном времени, добавление комментариев, обмен сообщениями, работа с e-mail почтой.
- Отчётность – обновляемая интерактивная статистика, отображающая ход работы команды над проектом.
- Гибкие настройки системы под личные требования – создание групп пользователей, добавление собственных полей в проект и управление панелью задач личного аккаунта.
- Мобильные приложения для Android и iOS, десктоп-приложения для Mac и Windows.
- Интеграции с электронной почтой, CRM и CMS системами, чатами/мессенджерами.
Для кого создан сервис?
Компания Wrike основана в 2006 году. На сегодняшний день услуги сервиса используют более 18 тысяч организаций и около 2 миллионов пользователей. Он доступен для работы на 16 языках.
В силу гибкой настройки системы под личные требования её инструменты востребованы во многих сферах бизнеса, включая:
- маркетинг – наблюдение и контроль над работой команды и реализацией поставленных задач;
- дизайн – расширение для Adobe Creative Cloud;
- управление проектами – расстановка приоритетов и распределение функций между членами команды;
- разработка продуктов – слаженное взаимодействие сотрудников, слежение за ходом разработок в реальном времени.
Тарификация
Платформа привлекает вполне доступной ценой, наличием бесплатного пакета функций и пробным периодом пользования к любому тарифному плану.
Разработчик предлагает 5 типов тарифов:
- Free – бесплатно всегда с ограничением до пяти пользователей. Функционал представлен базовыми инструментами.
- Professional – 9,8 $/месяц за одного пользователя, рассчитан на команду до 15 человек. Позволяет планировать проекты и вести коллективную работу.
- Business – 24,8 $/месяц за каждого пользователя, рассчитан на коллектив до 200 человек. Включает возможности предыдущего тарифа плюс дополнительные настройки и аналитику.
- Marketing – стоимость рассчитывается по запросу. Позиционируется в качестве продукта для маркетинга и дизайна.
- Enterprise – стоимость рассчитывается по запросу. Полный набор инструментов, повышенная безопасность.
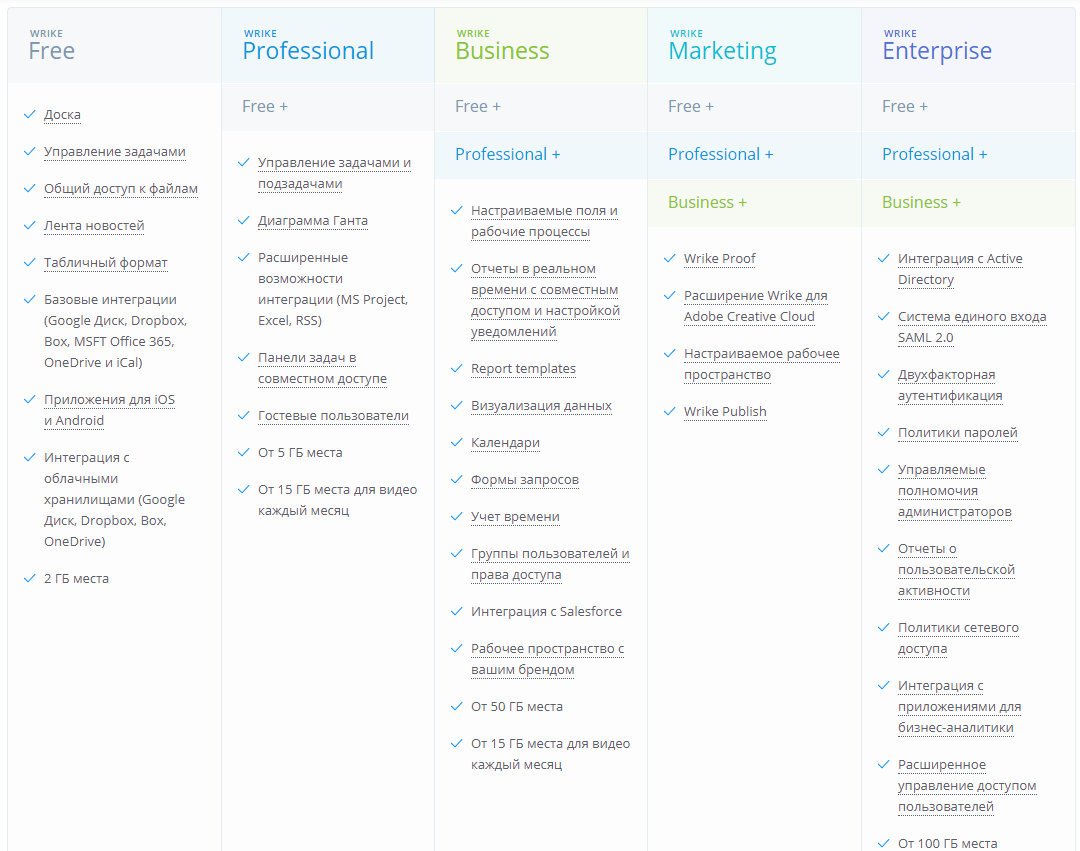
Начало работы
Открывайте Wrike, кликайте «Начните бесплатно». При этом вам нужно ввести электронную почту.
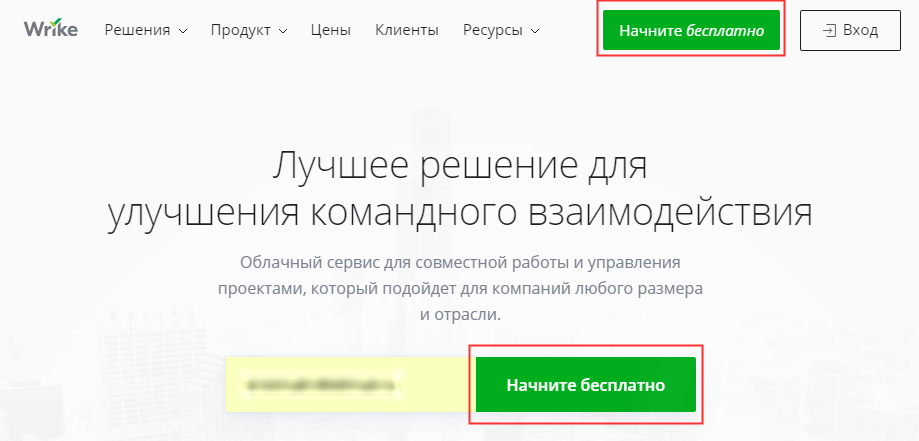
На вашу электронку отправлено письмо. Для завершения регистрация нужно пройти по указанной в нём ссылке. Система автоматически переведёт вас на страницу для заполнения основной информации по аккаунту.
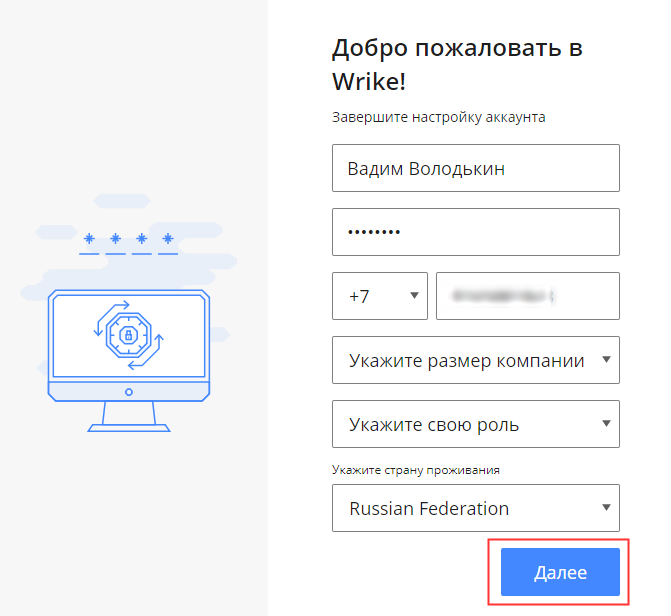
Вам остаётся выбрать тарифный план. Так как всё можно попробовать в 14-дневном бесплатном режиме, я воспользуюсь пакетом Wrike Business. В нём есть всё, что представляет для нас наибольший интерес.
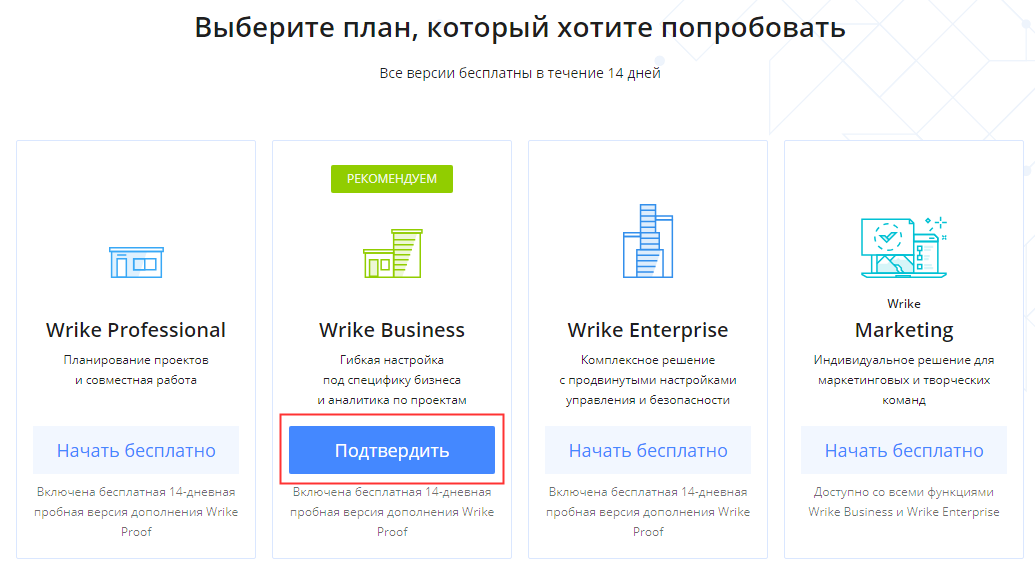
На этом всё. Регистрация аккаунта завершена и можно испробовать сервис на практике. Чем мы и займёмся.
Главная страница: обзор разделов
Первое, что привлекает – минималистский интерфейс. Сделано на отлично. У вас есть верхнее горизонтальное и левое вертикальное меню. Рассмотрим вкратце вкладки.
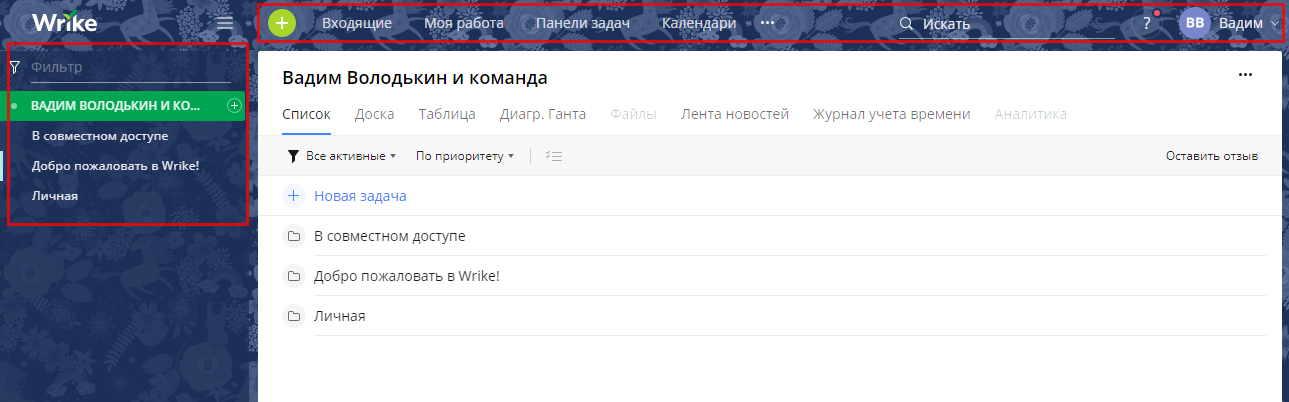
Горизонтальное меню
Символ «+» – позволяет быстро создать задачу, проект/папку, запрос.
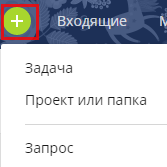
«Входящие» – содержит уведомления, направленные вам от других участников проекта, оставленные вами комментарии, помеченные вами задачи как избранные, удалённые уведомления (архив).
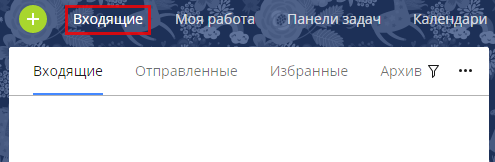
«Моя работа» – включает список ваших задач на сегодня, текущую неделю, следующую неделю и на более поздний период выполнения. Здесь же можно добавлять новые задачи с помощью «+».
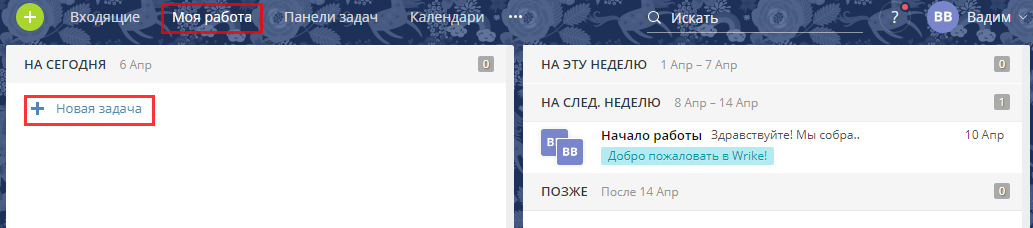
«Панели задач» – виджеты с вашими личными задачами и задачами, выполняемыми командой. Этот раздел содержит гибкие настройки – вы можете создавать собственные виджеты и панели задач, а на них новые виджеты. Готовые виджеты можно открывать в списке задач, редактировать, копировать на другие панели задач, удалять. Здесь же выдается доступ пользователям к имеющимся задачам.
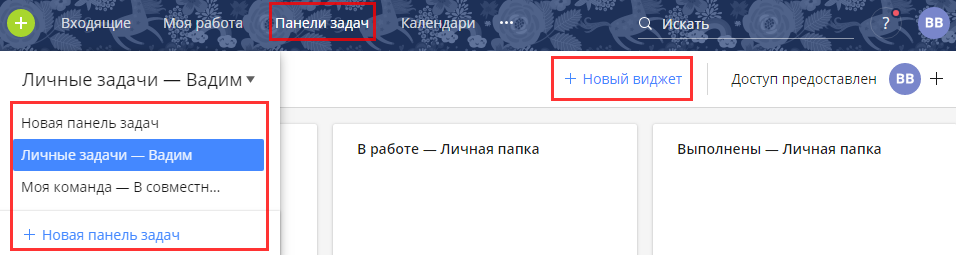
«Календари» – в этом разделе Wrike формируется календарь с указанием сроков выполнения задач. Предусмотрена функция автоматического генерирования календаря на основе задач и проектов, а также обычный календарь, формируемый вручную. Все инструменты представлены в одном окне: включайте в календарь задачи из папок, подпапок и с помощью предложенных фильтров. К каждому календарю можно выдавать доступ пользователям.
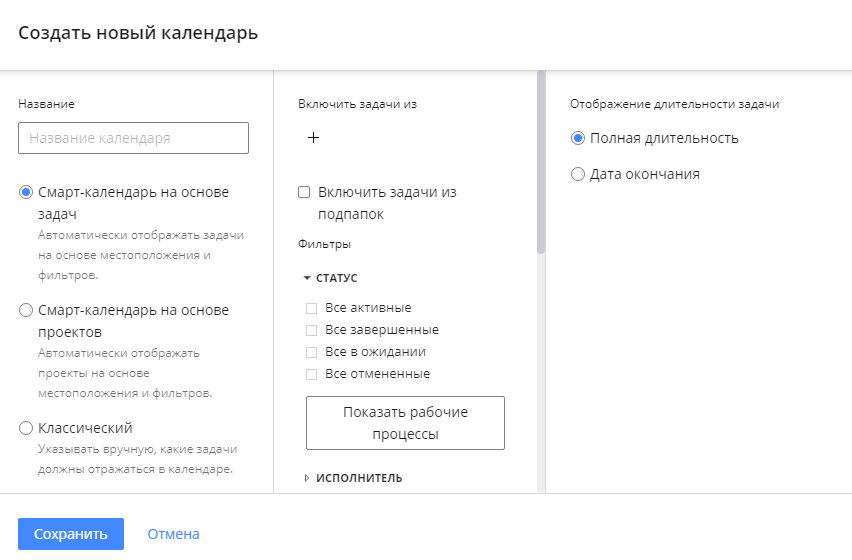
«…» – под троеточием скрыта «Лента новостей» и «Отчёты». В последнем можно использовать шаблоны и формировать «Новый отчет» на уровне проекта и отдельных задач. Об этом поговорим в статье чуть позже.
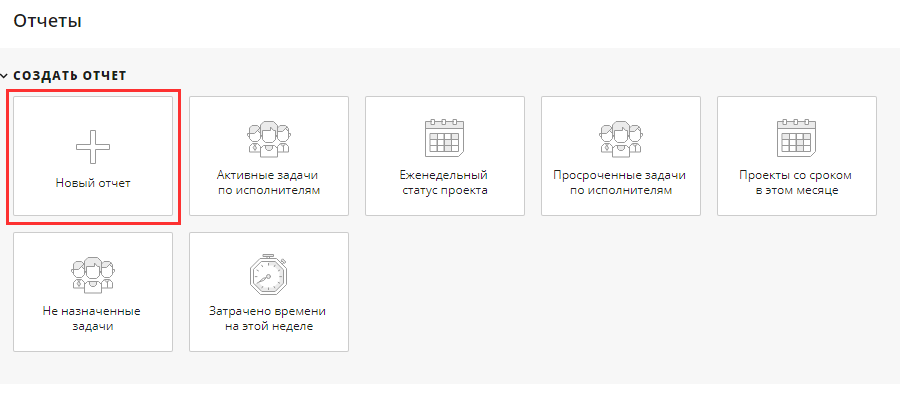
Строка поиска – позволяет искать задачи, папки, пользователей.
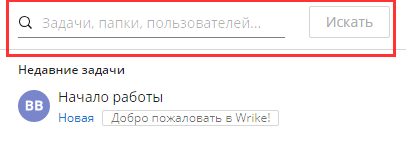
Знак «?» — помощник сервиса. В этой вкладке вы найдёте подсказки по работе в системе, а также справочный материал от разработчика.
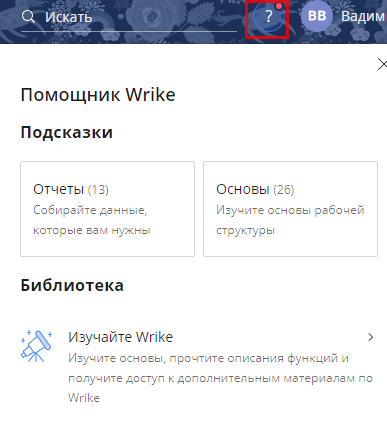
Профиль – управление аккаунтом, внесение настроек в личный профиль, синхронизация сервиса со сторонними площадками и другое.
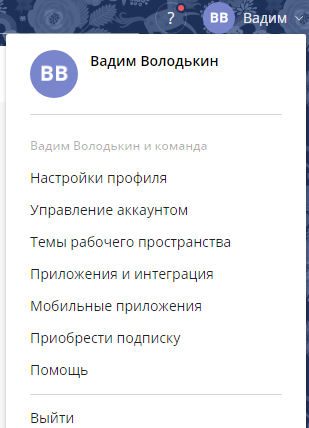
Вертикальное меню
В списке опций вы найдёте:
- кнопку со знаком «+» для создания нового проекта или папки;
- вкладку «Личная» с информацией по проектам и задачам, доступной только вам;
- вкладку «В совместном доступе» – сведения по коллективным задачам;
- фильтр – показ выполненных или отменённых проектов, поиск по заданным словам.
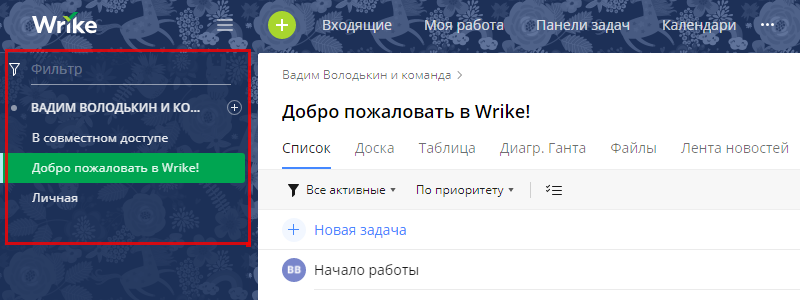
Создание и настройка проекта/папки
Не имеет значения, что вы будете использовать для структурирования задач – папку или проект. Процесс работы с ними практически идентичен. Единственное отличие: у проектов есть атрибуты, которые возможно отслеживать (статус, дата завершения), а у папок их нет.
Чтобы создать проект кликаем на «+» в левом меню, и перед вами откроется страница для заполнения необходимых данных. Введите название проекта. Укажите даты старта и завершения проекта. Выберите вид по умолчанию – режим, в котором будут визуализироваться поставленные задачи. Я выберу доска. В этот пункт можно внести изменения в любой момент. Укажите доступ к проекту – личное, для команды, для определённых пользователей или групп пользователей.
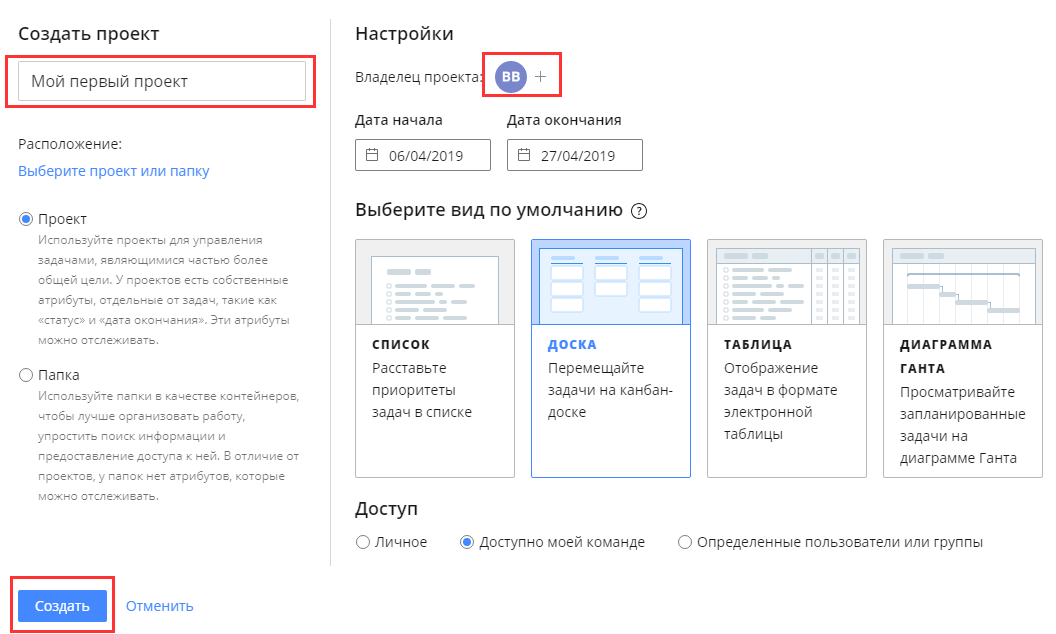
Теперь ваш проект отображается в меню слева. Вот как он выглядит. Остановлюсь вкратце на вкладке «Управление настраиваемыми полями».
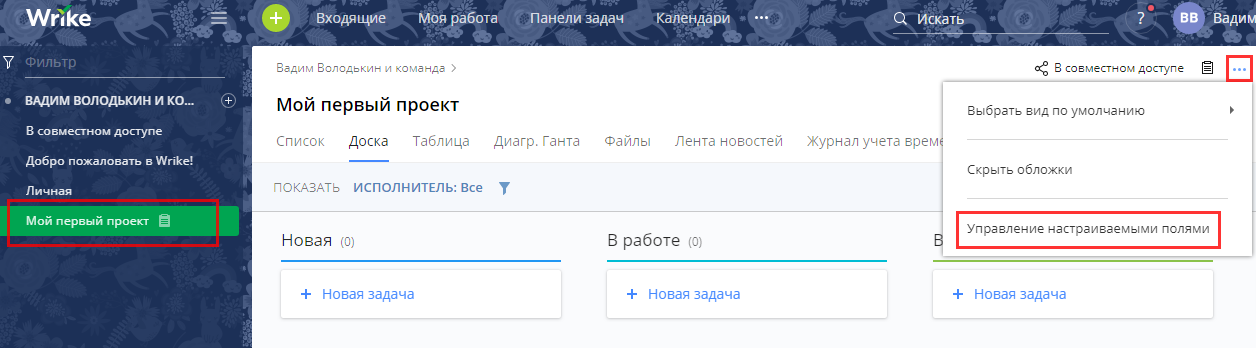
Настраиваемые поля
Их можно использовать на уровне задач, папок, проектов. Для этого нужно переключиться в режим «Таблица» с помощью кнопки «Выбрать вид по умолчанию». В левом верхнем углу таблицы находится значок шестерёнки, кликаем и открываем список полей. Вы можете поставить галочку и добавить поле из предложенных сервисом. Для создания собственного поля нажимайте «Управление полями»-«Добавить поле».
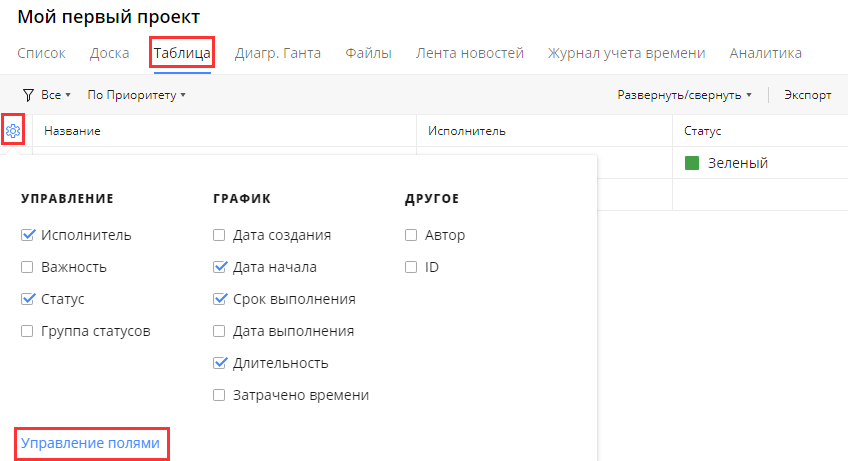
Введите название, укажите тип и область применения поля. Нажимайте «Сохранить». Готово – новое поле появится в последнем столбце таблицы.
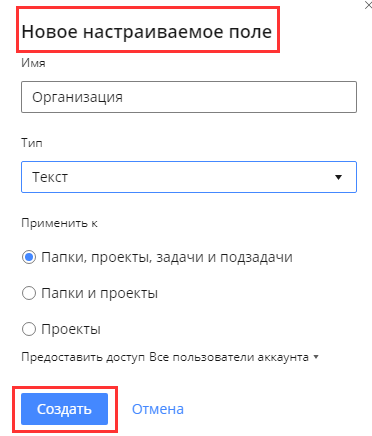
Создание новой задачи
Я остался в режиме «Таблица», так и продолжу работать. Итак, возвращаемся к проекту и кликаем «Новая задача» и вводим название.
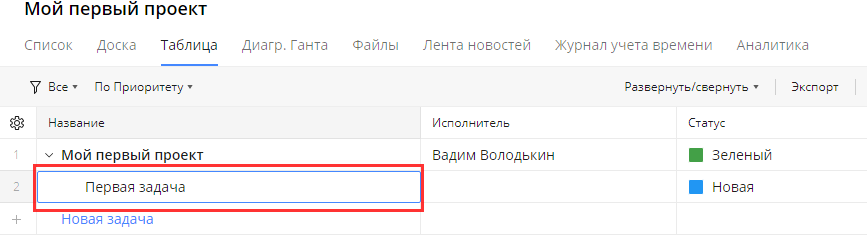
При наведении курсора напротив названия отображается значок листа, нажмите на него, и вы перейдёте на страницу заполнения задачи. У вас откроются все необходимые инструменты. Я не буду описывать всё, потому что к каждому инструменту прилагаются всплывающие подсказки-названия. Остановлюсь на вкладке «Добавить подзадачу».
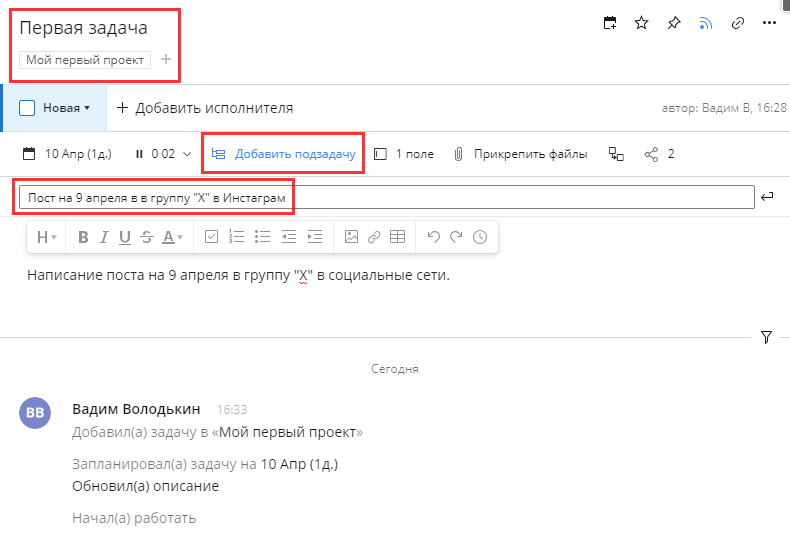
Как видите, над описанием задачи, я ввёл название подзадачи. Можно добавлять необходимое количество подзадач, оставлять @упоминания для конкретного исполнителя (система автоматически уведомит его об оставленном сообщении), добавлять исполнителей, запускать таймер времени выполнения, указывать важность задачи, прикреплять файлы и многое другое. Поставив галочку в окне напротив подзадачи, вы пометите её как выполненную.
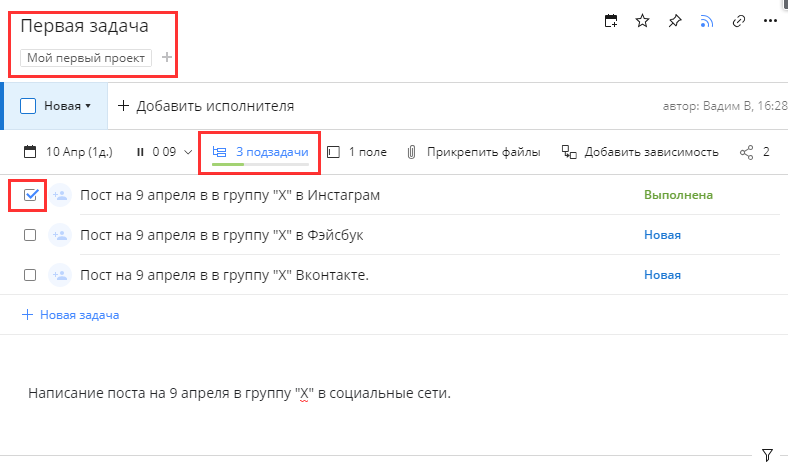
Журнал учёта времени
Ещё одна полезная вкладка по проекту. Когда вы создаете задачу, можно запустить таймер. При остановке таймера вам будет предложено внести запись в «Журнал учёта времени». Вот как это выглядит. Важно: таймер может работать только для одной задачи. Включив новый таймер, предыдущий будет автоматически приостановлен.
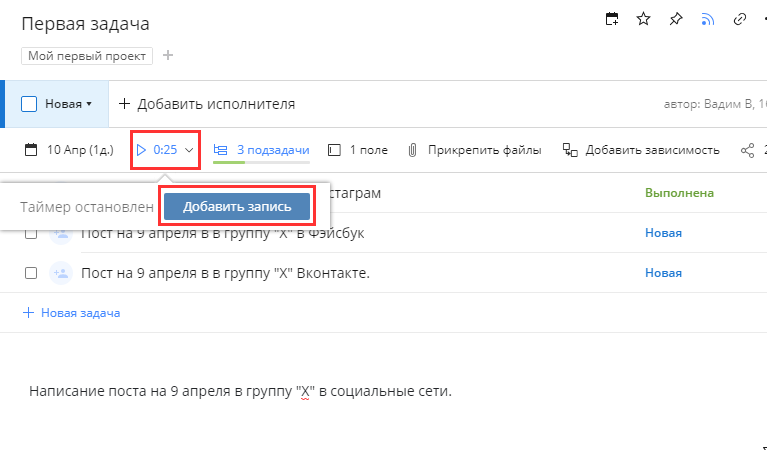
С помощью фильтров вы можете находить интересующие вас записи, группировать их по пользователям, дате создания.
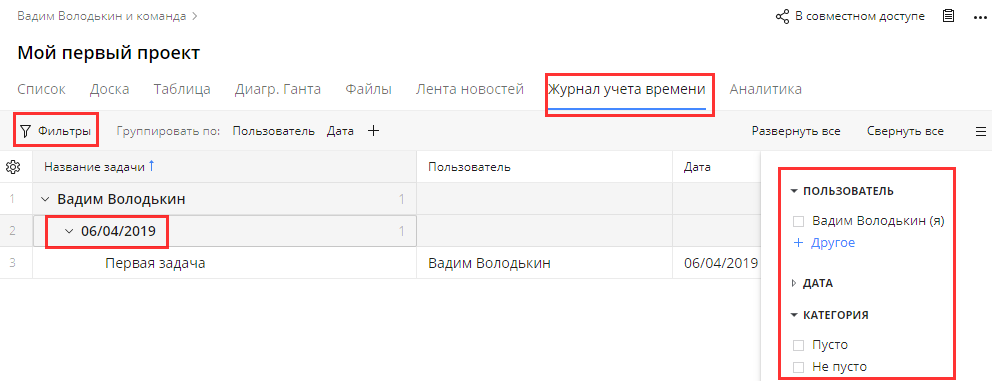
Аналитика
Наглядные отчёты, позволяющие следить за выполнением задач. В этом разделе доступна следующая статистика:
«Обзор» – общие сведения по папке.
«График производительности» – соотношение между запланированными и сделанными задачами.
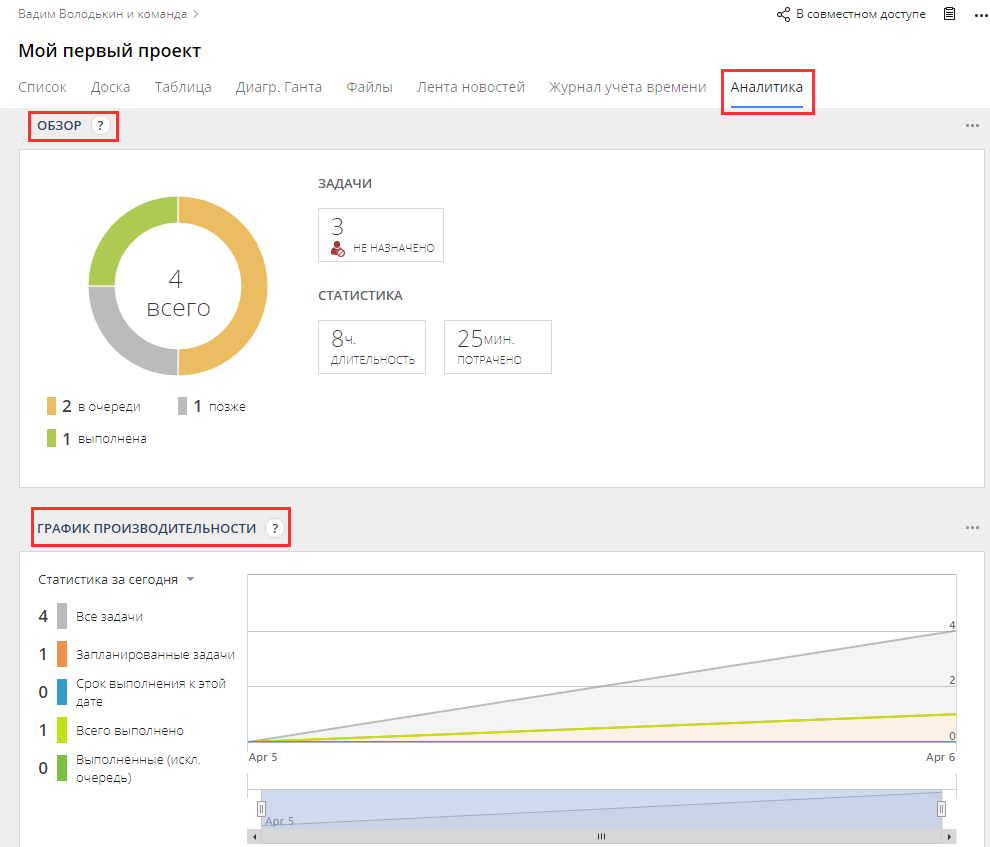
«График базового плана» – анализ текущего состояния проекта в сравнении с запланированным результатом.
«Рабочий прогресс» – показатель эффективности выполнения работы по членам команды.
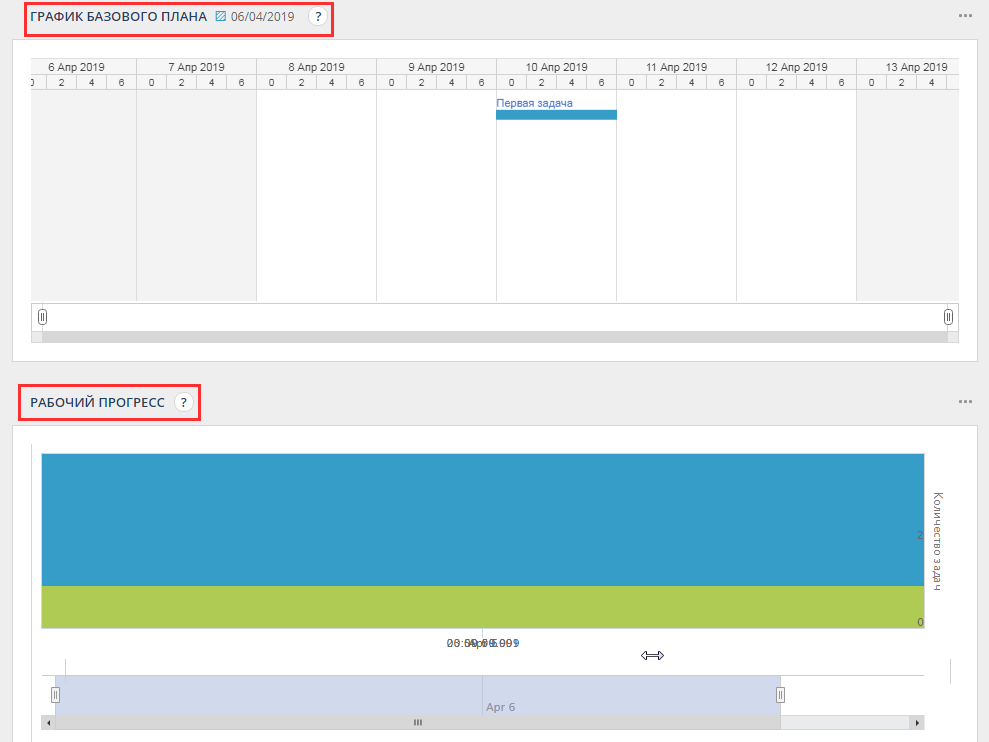
Дополнительно в этом разделе вы можете создавать свои графики из предложенных сервисом вариантов.
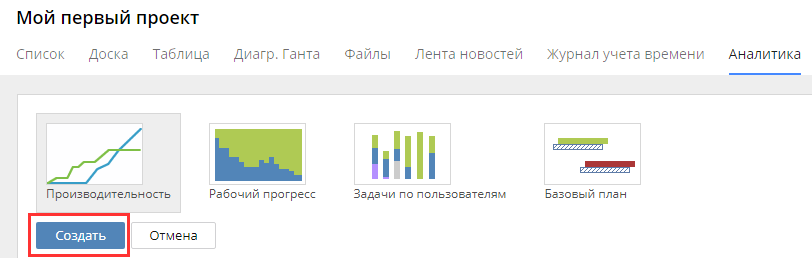
Формы запросов: создание
Запросы помогают облегчить и эффективно организовать приём задач исполнителем. Для создания нажимайте на зеленый круг с «+»-«Запрос»-«Создать форму запроса». Заполните все необходимые поля.
Вы можете «Сохранить» запрос, и он останется в черновиках или «Опубликовать» – форма запроса станет доступна указанным при её создании пользователям в разделе под значком создания задачи (зелёный круг с «+»). Соответственно, участник, назначенный исполнителем, увидит её и сможет взять в работу.
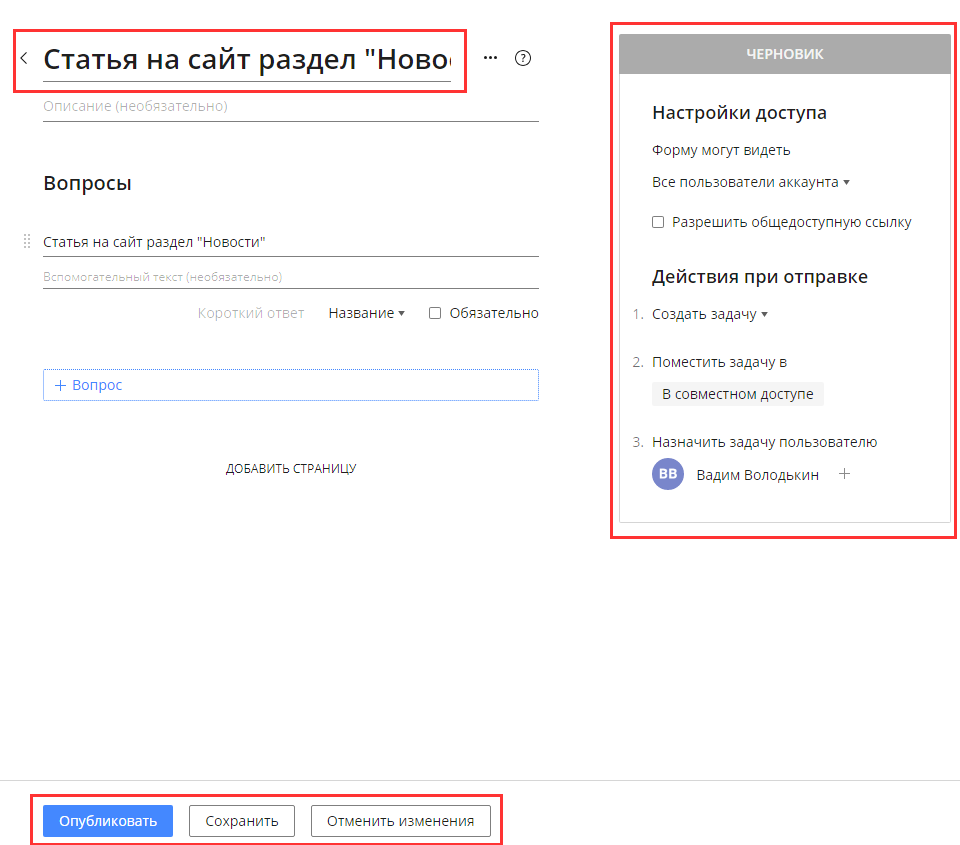
Сохранённые либо опубликованные запросы отображаются во вкладке профиля «Управление аккаунтом»-«Формы запросов».
Диаграмма Ганта
Работа с диаграммой Ганта в Wrike доступна на платных тарифах. С ее помощью можно просматривать запланированные сроки задач в папке (проекте, пространстве), а также оперативно вносить правки в календарный план проекта.
Откройте папку (проект или пространство) и выберите вкладку «Диаграмма Ганта».
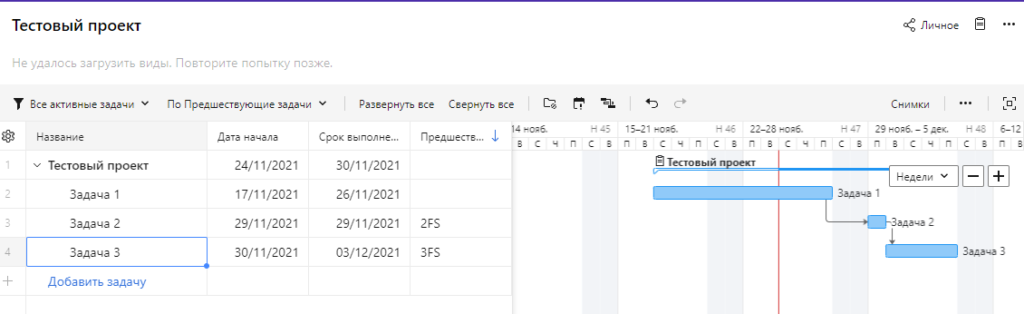
Диаграмма состоит из трех основных элементов:
- прямоугольник — задачи внутри проекта;
- длина прямоугольника — сроки начала и завершения выполнения задачи;
- стрелки — последовательность выполнения задач, то есть зависимость друг от друга.
Этот документ будет меняться по мере реализации поставленных задач. Визуализация данных на диаграмме дает четкое видение того, насколько эффективно выполняется проект — вовремя или раньше в сравнении с заданным графиком.
Отзывы
В целом оценка сервиса на различных площадках приемлемая. Она варьируется от 3,5 до 4,25 баллов.
Пользователи отмечают хороший набор инструментов и удобство работы. Однако признаются, что в определенный момент им не хватило гибкости от платформы для пользования внутри компании.
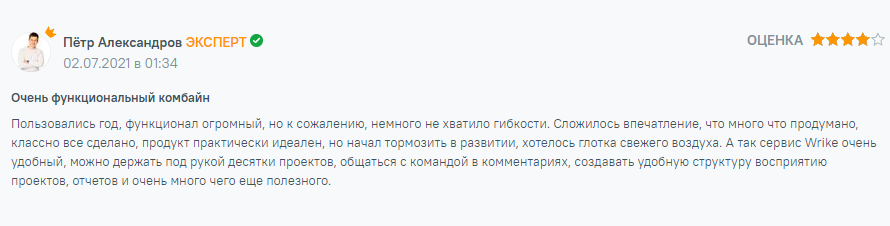
Отзывы о Wrike касаются относительно высокой цены для больших команд. Один из клиентов положительно отзывается о функциональности, но считает, что за аналогичную сумму можно выбрать другую платформу.
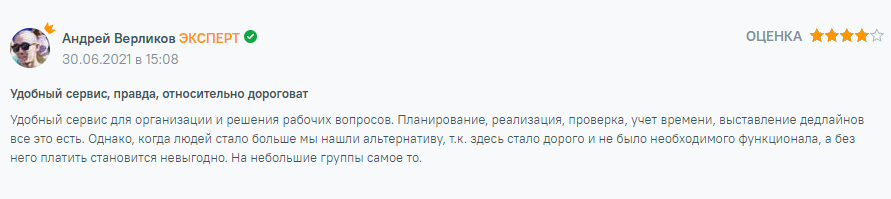
После февральского обновления Wrike один из клиентов негативно отозвался о работе сервиса.
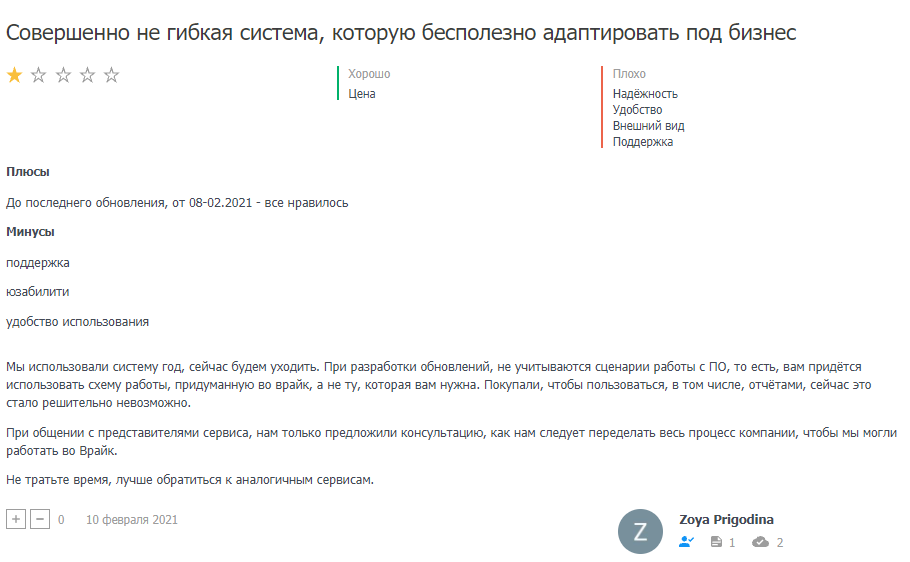
Вывод
На самом деле, это лишь часть функциональных возможностей Wrike. Если хорошо и досконально поработать с платформой, то получится найти для себя массу полезных фичей. Мне было очень комфортно работать с сервисом – каждая вкладка хорошо продумана, содержит только необходимую информацию, ничего не отвлекает, а подсказки помогают работать без обращения в «Справочный центр Wrike». Сервис легко адаптировать согласно требованиям любой команды. Он подойдёт для организации и ведения как сложных, так и небольших проектов.